 Remplacer des configurations de
ponts
Remplacer des configurations de
ponts Remplacer des configurations de
ponts
Remplacer des configurations de
pontsCommande |
Emplacement |
Remplacer le pont |
Spotlight > Rigging |
Si la ligne de ponts est composée de longueurs qui ne sont pas disponibles dans l’inventaire ou que la longueur de différentes sections de pont doit être échangée avec d’autres sur la même ligne de ponts pour une raison quelconque, la liste de pont peut être reconfigurée automatiquement ou manuellement pour vous permettre d’utiliser des longueurs disponibles.
La commande remplace les lignes de ponts individuelles ou présentes dans un système. Seuls les ponts droits peuvent être remplacés grâce à cette méthode. Les ponts d’angle, circulaires, charnières ou incurvés doivent être remplacés manuellement.
Pour remplacer des longueurs de pont:
1. Sélectionnez la commande.
La boîte de dialogue « Remplacer le pont » s’ouvre.
 Cliquez
pour afficher/masquer les paramètres.
Cliquez
pour afficher/masquer les paramètres.
2.Sélectionnez un Type de pont et ensuite une ligne de ponts dans la liste « Configuration proposée ». Le dessin se centre sur la ligne de ponts et le système de ponts est sélectionné dans le dessin.
Vous pouvez sélectionner plusieurs lignes de ponts à la fois.
3.Procédez de l'une des manières suivantes:
● Pour un remplacement automatisé, actualisez d’abord l’inventaire en cliquant sur Inventaire des ponts et ensuite sur OK pour fermer la boîte de dialogue « Inventaire des ponts ». Cliquez sur Calcul automatique. Vectorworks tente de reconfigurer la ligne de ponts pour vous sur la base de l’inventaire disponible. Si cette opération réussit, la configuration proposée apparaît et l’Inventaire est mis à jour pour refléter les modifications. Passez à l’étape 7. Si l’opération échoue, le programme vous en avertit. Il est possible que vous deviez modifier les quantités de l’inventaire pour modifier la configuration manuellement.
● Pour remplacer les éléments manuellement (pas sur la base d’un inventaire actuel), cliquez sur Remplacer configuration des ponts. Vous pouvez également cliquer sur la ou lignes de ponts sélectionnée(s).
La boîte de dialogue « Remplacer configuration des ponts » s’ouvre.
Cette boîte de dialogue peut également être ouverte en cliquant sur Modifier la configuration dans la palette Info Objet, ou en cliquant avec le bouton droit de la souris sur un pont dans le dessin et en sélectionnant la commande dans le menu contextuel.
 Cliquez
pour afficher/masquer les paramètres.
Cliquez
pour afficher/masquer les paramètres.
4.Sélectionnez une liste de pont. Le cadre Éditer quantité montre la quantité actuelle de chaque longueur qui compose la ligne de ponts. Sélectionnez différentes quantités de longueurs de pont pour reconfigurer la ligne en saisissez la quantité de chaque longueur à utiliser. Cliquez sur <- et -> (ou appuyez sur Shift + Tab et Tab) pour parcourir les différentes longueurs.
5.Les configurations actuelle et proposée se mettent à jour automatiquement dans la liste Configuration. Les couleurs rouge et verte montrent directement si la configuration proposée a une différence de longueur de zéro, vous indiquant que la ligne de ponts a été correctement remplacée.
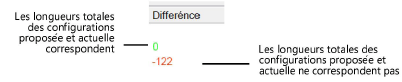
Lorsque vous continuez avec le remplacement des ponts même si la différence n’est pas de zéro, le résultat donnera une ligne de ponts plus ou moins longue, ce qui peut causer des problèmes avec les connexions du système de pont.
6.Cliquez sur OK pour revenir à la boîte de dialogue « Remplacer le pont ». La liste Configuration proposée se met à jour selon la nouvelle configuration et les quantités Utilisées et Disponibles dans l’Inventaire sont également actualisées pour refléter la configuration proposée. Si des quantités suffisantes ne sont pas disponibles dans l’inventaire, les quantités Disponibles apparaissent avec une valeur négative.
7.Cliquez sur OK pour remplacer la (les) ligne(s) de pont. Remplacer la configuration de pont pour plusieurs lignes peut prendre un certain temps.
Les lignes de ponts avec une configuration modifiée sont sélectionnées dans le dessin.
~~~~~~~~~~~~~~~~~~~~~~~~~