Outil
Trousse
Masque d’intégration

Visualisation
Outil |
Trousse |
Masque d’intégration
|
Visualisation |
Un masque d’intégration peut cacher certaines parties d’un modèle qui devraient se trouver derrière des objets de la photo. Bien que nous vous conseillons de laisser les masques les plus complexes (par exemple, ceux devant masquer les nombreuses branches d’un arbre) à un programme d’édition d’images, vous pouvez faire énormément de choses dans Vectorworks grâce au masque d’intégration. Celui-ci vous permet également de créer, dimensionner et faire pivoter des éléments pour que le modèle se fonde mieux dans la photo.
Un masque peut-être placé en une seule étape dans un modèle: cependant, il est parfois difficile de repérer les parties de la photo que vous souhaitez masquer. Vous pouvez néanmoins créer un masque temporaire pour afficher les parties de la photo que vous souhaitez conserver.
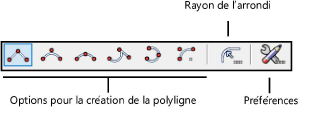
Mode |
Description |
Options pour la création de la polyligne |
Sélectionnez le mode de dessin pour la forme de la polyligne. |
Rayon de l’arrondi |
Saisissez le rayon de l’arrondi si vous avez sélectionné le mode Sommet arrondi. |
Préférences |
Cliquez sur ce bouton pour ouvrir la boîte de dialogue des propriétés de l’objet et définir les préférences par défaut pour les masques d’intégration. |
Pour créer un masque d’intégration:
1. Générez un rendu de la vue d’intégration et découpez le viewport si nécessaire.
2.Dans le mode d’édition des annotations du viewport, sélectionnez l’outil dans la trousse Visualisation et dessinez une polyligne sur la zone du modèle que vous souhaitez masquer.

3.Une fois que vous avez dessiné le masque, celui-ci envoie les parties de la photo qu’il contient vers l’avant-plan du modèle. Maintenant, vous voyez la partie de la photo que vous devez retravailler. Ce masque est temporaire et sera supprimé une fois le masque final placé dans le dessin.
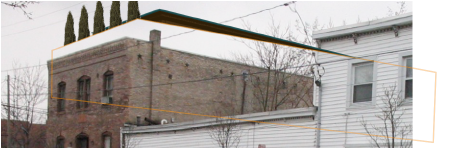
4.En utilisant l’outil Masque d’intégration, dessinez une polyligne sur les parties de la photo qui doivent se trouver à l’avant-plan du modèle.

5.Une fois que vous avez dessiné la polyligne, le masque d’intégration final est créé. Supprimez le masque temporaire et observez le résultat. Si nécessaire, double-cliquez sur le masque pour activer le mode Édition d’objets. Ce mode vous permet de déplacer, ajouter ou supprimer des points de contrôle.

Vous pouvez éditer les préférences d’un masque d’intégration sélectionné dans la palette Info Objet.
 Cliquez
pour afficher/masquer les paramètres.
Cliquez
pour afficher/masquer les paramètres.
Outil |
Trousse |
Masque d’intégration
|
Visualisation |
Pour cloner une zone avec un masque d’intégration:
1. Comme décrit précédemment, utilisez l’outil pour placer un masque sur la zone désirée pour l’image clonée.
2.Sélectionnez le masque. Cochez l’option Mode Clone dans la palette Info Objet.
Une poignée est placée sur le masque.
Lorsque le masque est sélectionné, un contour pointillé apparaît en surbrillance à l’endroit de saisie. Ce contour indique la zone clonée.
3.Déplacez la poignée jusqu’à la zone de l’image à cloner. Cette partie de la photo apparaîtra dans le masque.

~~~~~~~~~~~~~~~~~~~~~~~~~