 Insérer une rampe
Insérer une rampe Insérer une rampe
Insérer une rampeMode |
Outil |
Trousse |
Modes pour L’outil Insertion de symbole |
Rampe
|
Conception d’évènements |
L’outil Rampe vous permet d’insérer le type de rampe portative utilisée habituellement avec des structures scéniques temporaires. Le type, la forme, la taille, l'apparence et la présence des garde-corps peuvent être personnalisés.
Pour dessiner une rampe incurvée, voir Flux de production: Créer des rampes courbes.
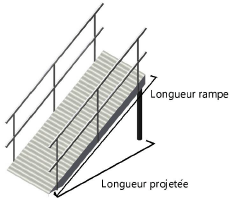
Pour insérer une rampe:
1. Sélectionnez l’outil et le mode d’insertion.
2.Cliquez pour placer l’objet dans le dessin et cliquez une nouvelle fois pour définir la rotation.
La première fois que vous utilisez l’outil, une boîte de dialogue des propriétés s’ouvre. Définissez les paramètres par défaut. Vous pouvez éditer ces paramètres dans la palette Info Objet.

 Cliquez
pour afficher/masquer les paramètres.
Cliquez
pour afficher/masquer les paramètres.
Paramètre |
Description |
Structure |
Sélectionnez le stype de rampe.
|
Hauteur arrivée |
Définit l’altitude du haut de la rampe. |
Hauteur départ |
Définit l’altitude du bas de la rampe. Si nécessaire, les structures de support de la rampe s'étendent automatiquement jusqu'à la valeur Z définie. |
Largeur |
Définit la largeur de la rampe, sans prendre en compte la rambarde. |
Objet basé sur |
Indique la méthode utilisée pour déterminer les paramètres de la rampe. Vous pouvez vous baser sur la longueur de la rampe, la longueur projetée au sol ou la pente. En fonction de l’option sélectionnée, certains paramètres de la rampe deviendront disponibles alors que d’autres seront calculés et apparaîtront à titre informatif. ● Longueur rampe: Calcule la longueur projetée et la pente automatiquement sur la base de la longueur de la rampe. ● Longueur projetée: Calcule la longueur de la rampe et la pente automatiquement sur la base de la longueur projetée. ● Angle pente: Calcule la longueur de la rampe et la longueur projetée automatiquement sur la base de l’angle de la pente. ● Ratio pente: Calcule la longueur de la rampe et la longueur projetée automatiquement sur la base du ratio de la pente. ● Pente %: Calcule la longueur de la rampe et la longueur projetée automatiquement sur la base du pourcentage de la pente. |
Longueur rampe |
Définit ou montre le longueur de la rampe. |
Longueur projetée |
Définit ou montre la longueur depuis le bas de la rampe jusqu’au haut de la rampe, mesurée selon sa projection au sol. |
Flèche |
Indiquez si vous souhaitez voir apparaître une flèche en vue Plan 2D. La flèche peut pointer vers le haut ou vers le bas. Dans les Options d'étiquette, sélectionnez l’étiquette que vous souhaitez voir apparaître « Vers le haut » ou « Vers le bas ». |
Taille flèche |
Si vous choisissez de dessiner une flèche, indiquez la taille de la tête de la flèche en unités du dessin. |
Pente |
|
Angle |
Définit ou montre la pente de la rampe sous la forme d’un angle. |
Ratio haut.:long. |
Définit ou montre la pente de la rampe sous la forme d’un rapport de la hauteur sur la longueur. |
Pourcentage |
Définit ou montre la pente de la rampe sous la forme d’un pourcentage. |
Détails de la rampe |
|
Épaisseur plateau |
Définit l’épaisseur de la rampe. |
Couleur/texture plateau |
Montre la texture ou la couleur sélectionnée dans les options 3D. |
Hauteur bord |
Saisissez l’épaisseur du bord de la rampe. |
Couleur/texture bord |
Montre la texture ou la couleur sélectionnée dans les options 3D. |
Pieds (rampe avec pieds uniquement) |
|
Diamètre |
Saisissez le diamètre des pieds de la rampe. |
Profil |
Sélectionnez une forme ronde, carrée ou octogonale pour les pieds. |
Couleur/texture |
Montre la texture ou la couleur sélectionnée dans les options 3D. |
Espacement |
Définit un espacement approximatif entre les pieds. L’espacement exact est défini automatiquement par une division égale de la longueur de la rampe. |
Nombre pieds |
Montre le nombre de pieds. |
Infos rambardes |
|
Gauche/Droite |
Indiquez si vous souhaitez voir apparaître une rambarde à gauche, à droite ou des deux côtés. Les paramètres des rambardes s’appliquent aux deux côtés. |
Hauteur |
Définit la hauteur du dessus de la rambarde supérieure. |
Nbre rambardes suppl. |
Ajoute une ou plusieurs rambardes à la rampe, espacées de façon équidistante sur la base de la largeur de la rampe. Ce paramètre est uniquement disponible si vous avez choisi d’ajouter une rambarde à droite et à gauche de la rampe. |
Nbre barres suppl. horiz. |
Ajoute des barres horizontales à la rambarde. |
Nbre barres suppl. |
Ajoute des barres verticales à la rambarde. |
Profil |
Sélectionnez une forme ronde, carrée ou octogonale pour la rambarde. |
Couleur/texture |
Montre la texture ou la couleur sélectionnée dans les options 3D. |
Définissez l’apparence des éléments de la rampe d’application dans les vues 3D. La boîte de dialogue « Options 3D » s’ouvre. Pour chaque portion disponible de la rampe, sélectionnez la couleur dans la liste Couleur ou sélectionnez Texture sur mesure et ensuite sélectionnez la texture sur mesure active pour ouvrir le Navigateur des ressources. Double-cliquez sur une ressource pour la sélectionner. La palette Info Objet vous montre la couleur ou texture sélectionnée pour la section correspondante. L’apparence des rampes est définie dans la palette des Attributs. |
|
ID chariot |
Saisissez des informations au sujet de la rampe qui seront insérées dans le dessin selon les Options d'étiquette définies (n’a pas d’effet sur l’apparence de la rampe). |
Note |
Ajoute une note qui peut être placée dans le dessin selon les Options d'étiquette. |
Options d'étiquette |
Cliquez pour ouvrir la boîte de dialogue « Options d'étiquette » et définir l’apparence et le format du texte des étiquettes. |
Texte par défaut support d’accroche |
Rétablit la position initiale du texte. |
Ouvre la boîte de dialogue « Classes » pour définir le système de dénomination des classes des différentes parties de la rampe. Cela vous permet de rendre certaines parties de la rampe visibles, grisées ou masquées. Utilisez la classe par défaut, sélectionnez une classe dans la liste de classes présentes dans le dessin ou créez une nouvelle classe. Sélectionnez < Stage Ramp Class> pour placer l’élément de la rampe dans la même classe que la rampe. ● Préfixe classe: Affiche une norme par défaut optionnelle pour le nom de la classe des pièces de rampe. Cliquez sur Rétablir les classes par défaut pour commencer le nom de toutes les classes des rampes par ce préfixe pour qu’elles soient rassemblées. ● Rétablir les classes par défaut: Cliquez pour utiliser le nom de classe par défaut pour toutes les rampes et le faire précéder du Préfixe classe s’il y en a un. ● Éléments de la rampe: Pour chaque partie de la rampe, y compris les points qui représentent le centre de chaque pied pour certains types de Structure, définit la norme de nom de la classe. Les noms des classes ici s’appliquent aux différents éléments. |
|
Mise à jour |
Cliquez pour mettre à jour l’objet une fois que des modifications ont été effectuées dans les paramètres de la palette Info Objet. |
~~~~~~~~~~~~~~~~~~~~~~~~~
Mettre en forme les étiquettes des rampes
Flux de production: Créer des rampes courbes
