 Définir
les propriétés graphiques d’un modèle de terrain
Définir
les propriétés graphiques d’un modèle de terrain Définir
les propriétés graphiques d’un modèle de terrain
Définir
les propriétés graphiques d’un modèle de terrainUn modèle de terrain peut être affiché tant en 2D qu'en 3D. Vous modifiez cet affichage en éditant les réglages du modèle de terrain. Cela est possible à la création du modèle de terrain ou plus tard via la palette Info Objet.
Les modifications apportées aux propriétés graphiques ne sont pas répercutées dans l’aperçu 2D ou 3D de la boîte de dialogue « Préférences modèle de terrain ».
|
Cliquez ici pour regarder une vidéo sur le sujet (accès internet nécessaire). |
Pour définir les propriétés graphiques du modèle de terrain:
1. À la création du modèle de terrain, cliquez sur Attributs graphiques dans la boîte de dialogue « Préférences modèle de terrain ». Pour éditer un modèle de terrain existant, cliquez sur Préférences dans la palette Info Objet, double-cliquez sur le modèle de terrain ou cliquez avec le bouton droit de la souris sur un modèle de terrain et sélectionnez Éditer dans le menu contextuel pour ouvrir la boîte de dialogue « Sélectionner le composant à éditer ». Cliquez sur Préférences du modèle de terrain et cliquez sur OK. Cliquez ensuite sur Attributs graphiques dans la boîte de dialogue « Préférences modèle de terrain ».
La boîte de dialogue « Préférences graphiques » s’ouvre.
2.Dans la partie supérieure de la boîte de dialogue, vous trouverez des options pour les jeux de préférences.
Paramètre |
Description |
Options des préférences sauvegardées |
Voir Utiliser des jeux sauvegardés pour enregistrer et appliquer les préférences enregistrées. |
3.Sous l’onglet « Modèle de terrain », vous pouvez entièrement personnaliser l’affichage 2D (existant et projeté) et 3D du modèle de terrain en attribuant à chaque partie une classe, une couleur, un style de trait, une épaisseur de trait, et parfois un type de marqueur. Double-cliquez sur un élément pour en définir les attributs ou sélectionnez l’élément et cliquez sur Éditer.
Une boîte de dialogue s’ouvre. Pour déterminer l’affichage et la visibilité des composants, vous pouvez leur attribuer une classe. Vous pouvez créer une nouvelle classe en sélectionnant l’option Créer nouvelle classe ou vous pouvez choisir la <Classe du modèle de terrain>. pour placer le composant dans la même classe que le modèle de terrain.
Chaque attribut (couleur, style de trait, épaisseur et type de marqueur) peut être déterminé par sa classe. Pour que tous les attributs reprennent automatiquement les préférences de la classe du composant, cliquez sur Définir tous les attributs par la classe. Les attributs sont alors définis par la classe attribuée au composant. (Voir Définir les attributs des classes.)

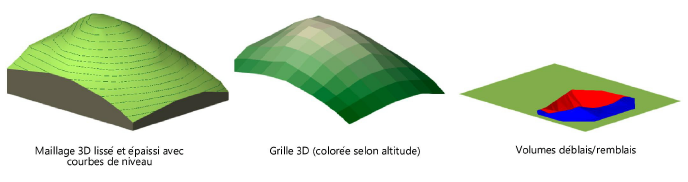
4.Sous l’onglet « Analyse », vous pouvez régler les attributs de l’analyse des pentes et des altitudes. Une analyse de pente montre les variations de la pente du modèle de terrain à l’aide de différentes couleurs. Une analyse d’altitude montre les variations de niveaux du modèle de terrain à l’aide de dégradés.
 Cliquez
pour afficher/masquer les paramètres.
Cliquez
pour afficher/masquer les paramètres.
5.Cliquez sur OK pour fermer la boîte de dialogue « Attributs graphiques ».
6.Pour afficher une analyse de pente, sélectionnez un style d’affichage pour appliquer une couleur aux différentes pentes. Pour afficher une analyse d’altitude, sélectionnez un style d’affichage pour appliquer une couleur aux différentes altitudes.
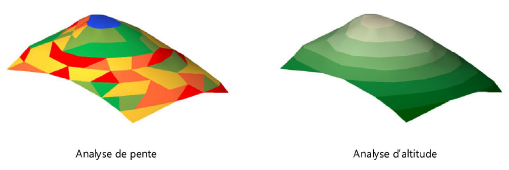
Créez un cliché du modèle de terrain pour afficher plus facilement l’analyse de pente ou d’altitude avec le modèle de terrain (voir Créer le cliché d’un modèle de terrain).
Pour reporter les données de l’analyse dans un tableau, utilisez le tableau prédéfini « Emplacement analyse de pente » (voir Utiliser des tableaux prédéfinis).
~~~~~~~~~~~~~~~~~~~~~~~~~