 Modeler la surface du modèle de terrain
Modeler la surface du modèle de terrain Modeler la surface du modèle de terrain
Modeler la surface du modèle de terrain|
Outil |
Trousse |
|
Modeleur
|
Modelage de surface |
L’outil Modeleur vous permet d’extruder une partie spécifique de la surface du modèle de terrain dans la direction verticale.

|
Mode |
Description |
|
Un seul élément |
Utilisez ce mode pour sélectionner un seul élément (triangle, arête ou sommet) et ses éléments de base (les arêtes et sommets qui composent le triangle, ou les sommets de chaque côté de l’arête) pour le modeler. Les sommets et faces directement adjacents sont également modifiés. |
|
D'après rayon |
Utilisez ce mode pour sélectionner une zone à modeler définie par la valeur du Rayon. |
|
Rayon |
Utilisez ce mode pour définir la portée des effets sur la surface du modèle de terrain pour le mode D’après rayon. |
|
Diminution graduelle (D’après rayon uniquement) |
Cliquez sur ce mode pour activer ou non la diminution graduelle pour le modelage. Si vous activez ce mode, le modelage affectera surtout les sommets situés au centre de la zone et son effet diminuera progressivement pour les sommets avoisinants (selon le Taux de diminution défini) pour une modification plus naturelle et arrondie. Si le mode Diminution graduelle est activé, le taux de diminution et, par conséquent, le degré de l’effet de l’opération, sont indiqués par des sommets colorés. Plus la couleur s’approche du rouge, plus l’effet est important sur la partie de la surface concernée. Si la couleur se rapproche plus du bleu, cela indique que les éléments font l’objet d’une diminution graduelle et ne se déplaceront pas avec le même degré d’intensité. Si le mode Diminution graduelle n’est pas activé, tous les sommets à l’intérieur du rayon défini seront affectés par le modelage de la même façon et tous les sommets affectés apparaîtront en rouge. |
|
Taux de diminution |
Indiquez le degré de diminution graduelle (entre 0 et 100%). Plus cette valeur est élevée, plus l’effet du modelage sera estompé lorsque le mode Diminution graduelle est activé. Une valeur basse donnera au modelage un effet plus aigu et plus limité. |
|
Ajouter points de contrôle (D’après rayon uniquement) |
Sélectionnez ce mode pour ajouter des points de contrôle supplémentaires. Il augmente le nombre de points de contrôle et, par conséquent, le niveau de détail du modelage du modèle de terrain selon la valeur indiquée pour la Distance maximale. L’ajout de nombreux points de contrôle et arêtes vous permet d’augmenter le niveau de détail dans les zones où celui-ci est actuellement faible.
|
|
Distance max. |
Indiquez la distance maximale qui définit la zone d’insertion de nouveaux points de contrôle. Les sommets sont insérés jusqu’à ce que toutes les arêtes de la zone affectée correspondent à la distance indiquée. La distance relative est directement proportionnelle au nombre de points de contrôle ajoutés et au niveau de détail. Une distance réduite peut ralentir les effets du modelage et influencer la performance du modèle de terrain tout entier. |
Pour modeler la surface du modèle de terrain:
1. Dans le mode de modelage de la surface du modèle de terrain (voir Modelage de surface), sélectionnez l’outil.
2.Sélectionnez le mode souhaité sur la base de la situation du modèle de terrain et du résultat désiré.
● Cliquez sur Un seul élément pour ne déplacer qu’un seul sommet ou une seule arête. Les éléments adjacents sont également affectés.
● Sélectionnez le mode D’après rayon et saisissez un Rayon pour modeler un zone plus étendue et toucher beaucoup d’élément à la fois.
● Une fois le mode D’après rayon activé, vous pouvez choisir d’activer ou non la Diminution graduelle en fonction de l’effet que vous souhaitez appliquer aux éléments situés dans le rayon, et définissez le Taux de diminution lorsque ce mode est activé.
● Une nouvelle fois avec le mode D'après rayon, vous pouvez choisir d’activer le mode Ajouter points de contrôle pour créer des sommets additionnels et arêtes pour le modelage. Si ce mode est activé, vous devez indiquer une Distance max.
3.Déplacez le curseur sur la surface du modèle de terrain pour voir les différents éléments (sommets, arêtes ou faces) apparaître en surbrillance. Cliquez sur un sommet, une arête ou une face: l’effet de l’opération et le rayon du mode D’après rayon varient légèrement en fonction de l’élément sélectionné. Lorsque vous sélectionnez une arête ou une face, vous sélectionnez également les sommets qui leur sont adjacents et l’opération affectera les dimensions des faces adjacentes. L’opération se produit uniquement en direction verticale.
4.Cliquez pour commencer le modelage et faites glisser le curseur pour déplacer l’élément sélectionné vers le haut ou vers le bas. Le curseur devient une tête de flèche double. Déplacez le curseur pour étendre ou réduire la surface du terrain. Vous pouvez également définir la Distance en saisissant une valeur positive ou négative dans la Barre de données flottante. Les résultats apparaissent dans le dessin. Un point noir indique temporairement le point de départ d’origine pour référence.
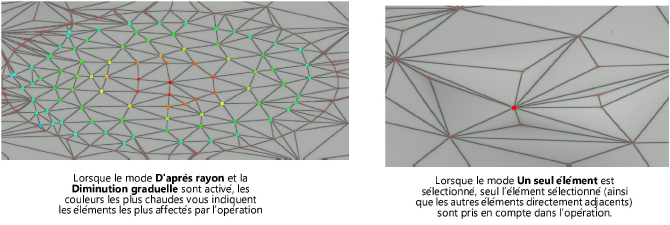
5.Cliquez pour terminer l’opération de modelage.
Il est possible que vous deviez modifier les hauteurs maximales et minimales des courbes de niveau pour qu’elles correspondent aux nouvelles formes du modèle de terrain. Si c’est le cas, un message d’alerte apparaît. Pour voir apparaître toutes les courbes de niveau, cliquez sur Oui.
~~~~~~~~~~~~~~~~~~~~~~~~~