 Créer des étiquettes
Créer des étiquettes Créer des étiquettes
Créer des étiquettes|
Outil |
Configuration: Trousse |
|
Espace
|
● Architecture: Organisation d’espace et Architecture ● Paysage/Spotlight: Personnalisez la configuration pour ajouter la commande (voir Personnaliser des configurations) |
Si aucune étiquette disponible ne convient pour votre projet, créez une nouvelle étiquette.
Pour créer une nouvelle étiquette:
1. Sélectionnez l’outil et cliquez sur Préférences.
2.Dans l’onglet souhaité des étiquettes de la boîte de dialogue « Préférences espace », cliquez sur Gérer les étiquettes. La boîte de dialogue « Étiquettes Espace » s'ouvre.
|
Champ |
Description |
|
Liste de symboles |
Le côté gauche de la boîte de dialogue affiche une liste de tous les symboles disponibles dans le document avec leur état. ● Les symboles « standards » sont ceux disponibles à partir des bibliothèques standards mais inutilisés dans le dessin: une fois qu’une étiquette standard est utilisée, elle est importée dans les ressources du dessin et elle reçoit alors comme état Spécifié. Les symboles standards peuvent être renommés ou supprimés. ● Les symboles « spécifiés » sont utilisés dans le dessin. ● Les symboles « non spécifiés » se trouvent actuellement dans les ressources du dessin mais ne sont pas encore utilisées ou sauvegardées comme standard. |
|
Aperçu du symbole |
Un aperçu du symbole sélectionné apparaît en haut à droite de la boîte de dialogue. Si vous n’avez pas encore défini un champ de l’étiquette, un message en rouge « Non spécifié » apparaît sur l’image. |
|
Créer une étiquette |
Cliquez sur ce bouton pour ouvrir la boîte de dialogue « Créer une étiquette » et créer un nouveau symbole espace. Procédez de la même façon qu’à l’étape 4.
|
|
Créer un symbole |
Cliquez sur ce bouton pour ouvrir la boîte de dialogue « Créer un symbole » et définir un symbole comme symbole espace dans le document actif. |
|
Cliquez sur ce bouton pour ouvrir la boîte de dialogue « Renommer ». Saisissez un nouveau nom pour le symbole. Si le symbole sélectionné possède comme état « Standard », un message s’affiche vous informant qu’il ne peut pas être renommé. |
|
|
Cliquez sur ce bouton pour ouvrir la boîte de dialogue « Dupliquer ». Saisissez un nom pour le symbole dupliqué. |
|
|
Cliquez sur ce bouton pour ouvrir la boîte de dialogue «Supprimer le symbole ...». Indiquez si vous souhaitez supprimer le symbole de la bibliothèque ou le supprimer uniquement de la liste des symboles disponibles. Si le symbole sélectionné possède comme état « Standard », un message s’affiche vous informant qu’il ne peut pas être supprimé. |
3.Cliquez sur Créer une étiquette: la boîte de dialogue « Créer une étiquette » s’ouvre sur l’onglet Champs.
4.Tous les champs disponibles s’affichent dans la liste de gauche. Sélectionnez les champs que vous souhaitez utiliser dans le symbole et cliquez sur Ajouter (ou Tout ajouter) pour les déplacer dans la liste de droite. Pour supprimer des champs de la liste de droite, sélectionnez-les et cliquez sur Supprimer (ou Tout supprimer). Vous pouvez double-cliquer sur un champ pour le déplacer d’une liste à l’autre.
5.Dans la liste des champs sélectionnés à droite, chaque champs reçoit un numéro séquentiel, qui correspond à une variable dans l’étiquette (par exemple, #2#). Pour modifier le numéro du champ, cliquez sur son numéro dans la colonne et faites-le glisser à l’endroit où vous souhaitez le voir apparaître.
6.Sélectionnez l’onglet « Attributs » pour définir l’affichage des champs dans l’étiquette.
|
Champ |
Description |
|
Police |
Sélectionnez une police pour le champ dans la liste de polices disponibles du système. |
|
Taille |
Sélectionnez la taille de la police dans les différentes tailles disponibles en points. Pour saisir une taille sur mesure ou pour saisir un taille en utilisant des autres unités, sélectionnez Autre pour ouvrir la boîte de dialogue « Taille de la police ». Saisissez la Taille et sélectionnez ensuite l’Unité désirée: Points, Millimètres ou Milli-inches. |
|
Style |
Sélectionnez un style pour le champ dans la liste de styles disponibles du système. {{ES}} |
|
Alignement |
Sélectionnez un type d’alignement pour le texte du champ: À gauche, Centré, À droite ou Préférences de base. |
|
Remplissage |
Sélectionnez un remplissage pour l’arrière-plan des objets textes: Aucun, Trame ou Couleur unie. Pour définir le remplissage selon la classe de l’objet texte, sélectionnez Classe. |
|
Couleur |
Si l’option Couleur unie est sélectionnée, sélectionnez la couleur de remplissage. |
|
Trame/Couleur d’avant-plan/Couleur d’arrière-plan |
Si l’option Trame est sélectionnée, sélectionnez la trame ainsi que les couleurs d’avant-plan et d’arrière-plan. |
|
Couleur texte |
Sélectionnez une couleur pour le texte du champ. |
7.Cliquez sur OK pour sauvegarder les changements et revenir à la boîte de dialogue « Étiquettes espace ». Cliquez sur OK pour revenir à la catégorie de l’étiquette.
8.Finalisez la définition de l’étiquette.
9.Pour sauvegarder l’étiquette dans votre modèle, cliquez sur Sauvegarder en tant que standard.
10.Pour modifier l’apparence de l’étiquette (par exemple, pour réarranger les champs ou pour ajouter des éléments graphiques), cliquez sur Éditer la disposition pour ouvrir la fenêtre d’édition du symbole..
Le symbole est un groupe, dans lequel tous les champs sont des blocs de texte contenant le texte au format suivant: #(nombre naturel)#. Vous pouvez dégrouper les blocs et les déplacer ou en modifier les attributs mais sans modifier le contenu des blocs de texte.
Dans l’exemple suivant, la partie supérieure du symbole est un bloc de texte centrée contenant une variable pour le champ 1: le Numéro de l’espace sera attribué à ce champ. La partie inférieure du symbole est un bloc de texte contenant une variable pour le champ 2: le Numéro de l’utilisateur sera attribué à ce champ. Un autre bloc de texte a été ajouté pour contenir le nom de l’utilisateur. Une ligne et une rectangle ont été ajoutée pour améliorer la disposition de l’étiquette.
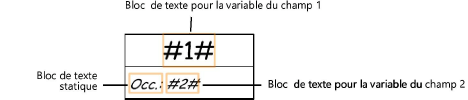
11.Une fois les modifications terminées, cliquez sur Quitter. Vous pouvez à présent attribuer cette nouvelle étiquette aux espaces du document.
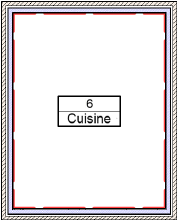
~~~~~~~~~~~~~~~~~~~~~~~~~