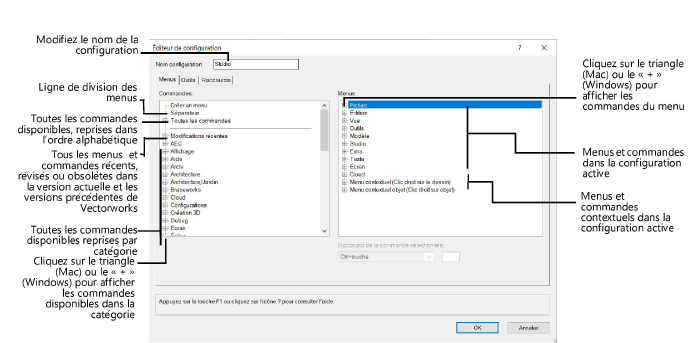
Modifiez les menus et attribuez les raccourcis aux différentes commandes.
Pour ajouter, modifier ou supprimer un menu ou une commande:
1. Accédez à l’éditeur de configurations comme décrit dans Personnaliser des configurations.
Cliquez sur l'onglet « Menus » La liste de gauche présente la liste de toutes les commandes disponibles en Vectorworks. La liste de droite présente les menus avec leurs commandes. Pour vous aider à repérer les différents changements de la nouvelle version, le dossier « Modifications récentes » reprend les menus et commandes révisés pour la version actuelle et les versions précédentes de Vectorworks. Vous y trouvez également les commandes et les menus considérés comme obsolètes. Modifiez les menus et les commandes comme décrit dans le tableau ci-dessous.
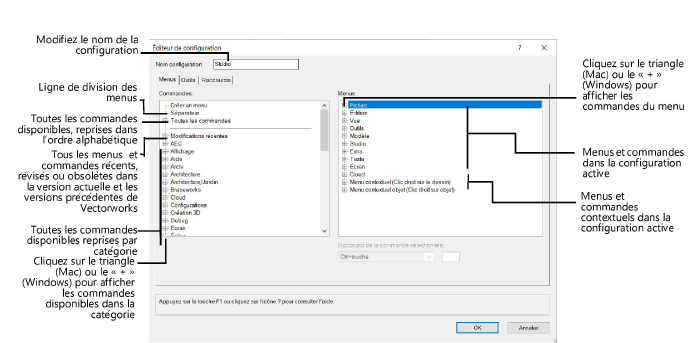
|
Option |
Description |
|
Ajouter un nouveau menu ou sous-menu |
Cliquez sur la commande Créer un menu dans la liste Commandes et faites-la glisser à l’emplacement désiré dans la liste Menus. Cliquez pour que le nouvel élément apparaisse en surbrillance et cliquez à nouveau pour l’éditer. Saisissez le nom du nouveau menu. |
|
Ajouter une commande à un menu |
Cliquez sur le triangle (Mac) ou sur le « + » (Windows) pour afficher la liste des commandes. Cliquez sur la commande et faites-la glisser de la liste Commandes à l’emplacement désiré dans la liste Menus. |
|
Ajouter une séparation |
Cliquez sur la commande Séparateur et faites-la glisser à l’emplacement désiré dans la liste Menus. Une ligne apparaît dans la liste. |
|
Déplacer un élément |
Cliquez sur l’élément et faites-le glisser à l’emplacement désiré dans la liste Menus. |
|
Supprimer un élément |
Sélectionnez l’élément dans la liste Menus et appuyez sur la touche Delete. Si vous supprimez un élément reprenant une liste de sous-élément, ils seront tous supprimés. Pour éviter ce problème, déplacez les sous-éléments à un autre endroit. Un avertissement apparaît pour vous demander de confirmer la suppression d’un élément et de ses sous-éléments. |
|
Modifier le nom d’un menu |
Sélectionnez le menu dans la liste Menus et saisissez le nom souhaité. Vous ne pouvez pas renommer les commandes. |
Les commandes Fenêtres de document, Police, Palettes et Configurations sont complétées lors du lancement du programme et peuvent contenir un nombre indéfini d’éléments. C’est pourquoi vous ne pouvez les placer qu’en dernier dans un sous-menu.
2.Si vous le souhaitez, vous pouvez attribuer un raccourci pour accéder à une commande de menu.
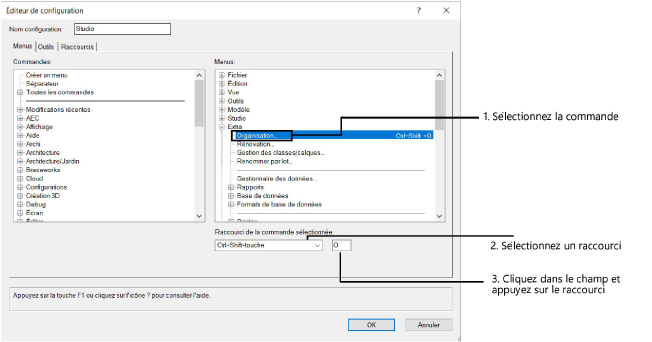
Si un raccourci est déjà utilisé, le programme vous propose d’attribuer le raccourci à la commande de menu actuelle. Si vous confirmez cette action, la commande d’origine n’aura plus de raccourci.
Les raccourcis courants comme Ctrl + C (Windows) ou Cmd + Z (Mac) ainsi que les raccourcis du système d’exploitation ne peuvent pas être modifiés.
3.Si nécessaire, il est possible d’éditer ou de supprimer un raccourci.
● Éditer: Sélectionnez le raccourci dans la liste Menus et ensuite un nouveau raccourci ou des touches différentes pour le raccourci (si la touche sélectionnée est réservée par le programme, un message d’alerte apparaît).
● Supprimer: Sélectionnez le raccourci dans la liste Menus et appuyez sur Supprimer.
|
|
Cliquez ici pour regarder une vidéo sur le sujet (accès internet nécessaire). |
~~~~~~~~~~~~~~~~~~~~~~~~~