 Créer des éléments d’ossature
Créer des éléments d’ossature Créer des éléments d’ossature
Créer des éléments d’ossatureL’outil Élément d’ossature vous permet d’insérer des éléments d’ossature droits et suivant une polyligne, composés de matériaux et de formes usuelles et de construire des réseaux d’éléments connectés. Si un matériau est utilisé pour définir une partie, il fournit le remplissage, la texture, les attributs physiques et les informations de construction nécessaires pour les dessins, les rendus et les tableaux. Les éléments d’ossature peuvent être alignés avec le plan du calque ou un plan de travail si nécessaire.

|
Mode |
Description |
|
Colonne |
Sélectionnez ce mode pour insérer un élément vertical. |
|
Linéaire |
Sélectionnez ce mode pour insérer un élément linéaire. |
|
Polyligne |
Sélectionnez ce mode pour créer un élément d’ossature avec une polyligne à l’aide du type de sommet sélectionné. |
|
Options pour la création de la polyligne |
Sélectionne le type de polyligne pour le dessin si le mode Polyligne est sélectionné (voir Dessiner une polyligne). |
|
Hauteur colonne |
Si vous avez choisi de dessiner une colonne avec l’option Élévation du calque pour la Hauteur de référence (début) et la Hauteur de référence (fin) dans les Préférences éléments d’ossature, saisissez la hauteur de la colonne. |
|
Liaison automatique |
Lorsque cette option est sélectionnée, les éléments sont connectés automatiquement. Cette liaison est conservée lorsque vous déplacez des éléments. Ceux-ci peuvent être connectés aux extrémités, au centre ou au bord d’un autre élément. Les liaisons sont conservées pour les objets copiés ou dupliqués, y compris ceux que vous avez placés dans un autre document. |
|
Préférences |
Ouvre la boîte de dialogue des préférences pour les éléments d’ossature. |

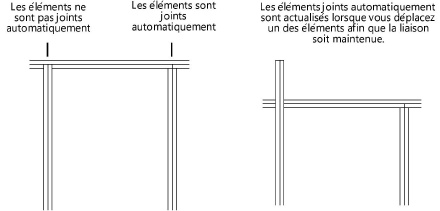
|
Mode |
Outil |
Configuration: Trousse |
|
Colonne
|
Élément d’ossature
|
● Architecture: Architecture ● Spotlight: Rigging |
Pour créer un élément d’ossature vertical:
1.Sélectionnez l’outil et le mode.
2.Cliquez sur Préférences pour ouvrir la boîte de dialogue « Préférences éléments d'ossature » et précisez les paramètres par défaut de l’outil (voir Préférences éléments d’ossature). Vous pouvez modifier la plupart des paramètres par la suite via la palette Info Objet.
3.Saisissez la Hauteur de la colonne dans la Barre des modes.
4.Si vous avez sélectionné le mode Liaison automatique, lorsque vous déplacez votre curseur sur un élément d’ossature existant, l’objet apparaît en surbrillance, vous indiquant que vous pouvez créer une connexion avec cet objet. Cliquez pour placer l’élément d’ossature; il sera inséré à sa base.
|
Mode |
Outil |
Configuration: Trousse |
|
Linéaire
|
Élément d’ossature
|
● Architecture: Architecture ● Spotlight: Rigging |
Pour créer un élément d’ossature linéaire:
1. Sélectionnez l’outil et le mode.
2.Cliquez sur Préférences pour ouvrir la boîte de dialogue « Préférences éléments d'ossature » et précisez les paramètres par défaut de l’outil (voir Préférences éléments d’ossature). Vous pouvez modifier la plupart des paramètres par la suite via la palette Info Objet.
3.Si vous avez sélectionné le mode Liaison automatique, lorsque vous déplacez votre curseur sur un élément d’ossature existant, l’objet apparaît en surbrillance, vous indiquant que vous pouvez créer une connexion avec cet objet. Cliquez pour placer le point de départ de l’élément d’ossature et cliquez une deuxième fois pour en définir le point de fin.
|
Mode |
Outil |
Configuration: Trousse |
|
Polyligne
|
Élément d’ossature
|
● Architecture: Architecture ● Spotlight: Rigging |
Pour créer un élément d’ossature en utilisant une polyligne:
1. Sélectionnez l’outil et le mode.
2.Cliquez sur Préférences pour ouvrir la boîte de dialogue « Préférences éléments d'ossature » et précisez les paramètres par défaut de l’outil (voir Préférences éléments d’ossature). Vous pouvez modifier la plupart des paramètres par la suite via la palette Info Objet.
3.Si vous avez sélectionné le mode Liaison automatique, lorsque vous déplacez votre curseur sur un élément d’ossature existant, l’objet apparaît en surbrillance, vous indiquant que vous pouvez créer une connexion avec cet objet. Cliquez ensuite pour définir les différents sommets de la polyligne. Double-cliquez pour terminer le dessin de l’élément d’ossature.
Pour plus d’informations sur les options disponibles pour la création d'une polyligne, voir Dessiner une polyligne.
~~~~~~~~~~~~~~~~~~~~~~~~~