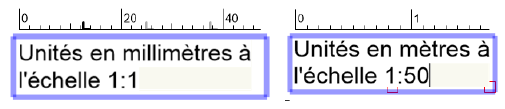
Une fois que vous avez créé du texte, vous pouvez l'éditer. Vous pouvez ajouter du texte, changer la couleur, agrandir/réduire les marges, etc. Vous pouvez également choisir de n'éditer qu'une partie ou l'entièreté du texte. Vous pouvez même convertir un objet texte en polyligne pour ensuite l'extruder ou vous pouvez le convertir en objet suivant un parcours 3D. En fonction des modifications que vous souhaitez apporter, sélectionnez le texte avec l'outil Sélection ou activez le mode édition de texte.
Le mode édition de texte doit être actif pour ajouter du texte dans un cadre, l'éditer, le supprimer ou modifier les attributs d'une partie de texte. Vous activez ce mode en double-cliquant avec l'outil Sélection sur l'objet texte; en sélectionnant l'objet texte avec l'outil Texte. Vous pouvez également cliquer avec le bouton droit de la souris sur le texte et sélectionner Éditer dans le menu contextuel.
Vous reconnaissez le mode édition de texte au cadre mauve qui s'affiche en surbrillance, surplombé d'une règle. Cette règle utilise les unités et l'échelle définies dans les préférences du document.
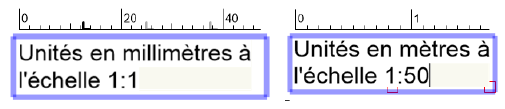
Les raccourcis standard pour Mac et Windows sont d'application pour le cadre d'édition de texte. Utilisez par exemple la combinaison de touches Ctrl + B (Windows) ou Cmd + B (Mac) pour faire apparaître le texte en gras.
● Pour les systèmes (Windows ou Mac) ou le GDI+ est activé, le texte incliné peut être édité en position inclinée (l'option Toujours éditer les textes horizontalement doit être décochée dans la boîte de dialogue « Préférences Vectorworks ») ou vous pouvez choisir d'aligner temporairement le texte à l'horizontale pendant l'édition avec le bouton de rotation sur la droite du cadre de texte.
● Si l'option GDI+ est décochée sur Windows, le texte incliné est aligné automatiquement à l'horizontale lorsque vous activez le mode édition de texte. Cela se produit lorsque vous travaillez dans une autre vue que la vue Plan 2D.
Appuyez sur la touche Esc une fois que vous avez fini d'éditer votre texte.
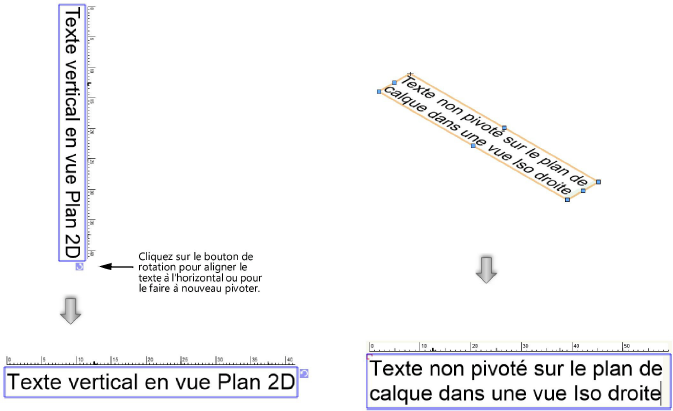
Pour éditer les propriétés d'un objet texte (comme la police et l'interligne), sélectionnez l'objet texte avec l'outil Sélection. Le point d'alignement du texte est indiqué par un X. Si l'option Renvoi à la ligne est cochée dans la palette Info Objet, un signe triangulaire apparaîtle long de la marge de gauche, de la marge de droite ou des deux (en fonction de l'alignement choisi).
Une fois que l'objet texte est sélectionné, vous pouvez le déplacer ou en modifier les propriétés (comme l'alignement et le style de texte).
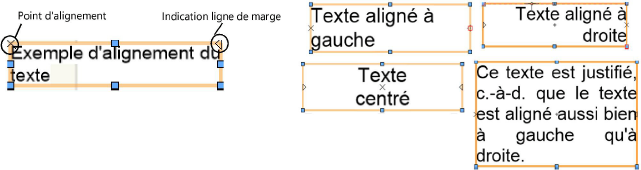
Comme vous le feriez pour tout autre objet 2D, vous pouvez agrandir, réduire ou faire pivoter un objet texte.
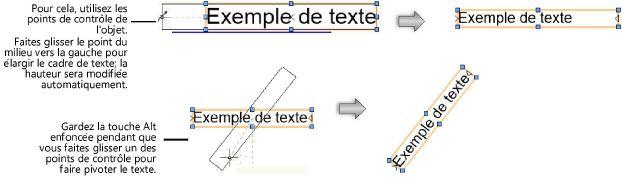
~~~~~~~~~~~~~~~~~~~~~~~~~