 Stijlen
voor aanduidingen en titel tekeningen creëren
Stijlen
voor aanduidingen en titel tekeningen creëren Stijlen
voor aanduidingen en titel tekeningen creëren
Stijlen
voor aanduidingen en titel tekeningen creërenIn de Vectorworksbibliotheek vindt u typische stijlen voor aanduidingen en titel tekeningen, maar Vectorworks laat ook toe om een stijl op maat te creëren als u volgens een specifieke standaard werkt of gewoon graag een andere opmaak wenst. Voor de volgende types objecten kunt u een stijl gebruiken.
● Titel tekeningen
● Referentieaanduidingen
● Snede/zichtaanduidingen
● Binnenzichtaanduidingen
● Detailaanduidingen
Bij het creëren van een stijl voor aanduidingen en titel tekeningen kunt u kiezen om sommige instellingen toe te passen op alle exemplaren in de tekening met diezelfde objectstijl, en andere instellingen voor elk exemplaar apart bepalen. Zie Concept: Objectstijlen voor parametrische objecten .
Zodra u een stijl heeft aangemaakt, kunt u deze selecteren via de Hulpbronnenkiezer in de Methodebalk (terwijl u een gereedschap gebruikt om een aanduiding of titel tekening te creëren of terwijl u een zichtvenster creëert samen met dat type aanduiding).
Om een stijl voor aanduidingen of titel tekeningen te creëren:
1. Volg een van onderstaande werkwijzen:
● Selecteer in het Hulpbronnenbeheer uit het actieve bestand een bestaande hulpbron als startpunt. Klik met de rechtermuisknop op de hulpbron en selecteer het commando Bewerk in het contextmenu.
● Selecteer in de tekening een bestaande aanduiding of titel tekening als startpunt. Selecteer in de keuzelijst Stijl van het Infopalet de optie ‘Ontkoppel stijl’. Klik met de rechtermuisknop op het object en selecteer in het contextmenu het commando Nieuwe objectstijl vanaf parametrisch object zonder stijl. Selecteer in het dialoogvenster ‘Selecteer map’ de map waarin u de stijl wilt bewaren.
Het dialoogvenster ‘Objectstijl parametrisch object’ wordt geopend. Hierin vindt u dezelfde parameters als bij het creëren van een object in de tekening.
2.Geef een Naam op voor de stijl en stel dan de parameters in naar wens.
3.Om parameters Volgens stijl of Volgens invoeging in te stellen, klikt u op de knop Instellingen objectstijl/invoeging. In het dialoogvenster dat wordt geopend, klikt u in de kolom Volgens stijl naast de parameter waarvan u de instelling wilt wijzigen.
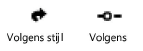
4.Om de geometrie of tekst van het object te bewerken, klikt u op Bewerk opmaak, Bewerk opmaak eindaanduiding of Bewerk opmaak titel tekening.
Maak gebruik van de 2D-tekengereedschappen om de geometrie van het object aan te passen; waarden worden steeds uitgedrukt in eenheden op papier.
5.Gebruik het gereedschap Tekst om statische en/of dynamische tekstobjecten aan het object toe te voegen. De weergave van de tekst kunt u in het Infopalet bepalen. Zie Tekst opmaken voor meer informatie over de beschikbare opties.
● Statische tekst geeft gewoon de door u ingevoerde tekst op elk object weer.
● Dynamische tekst geeft op elk object informatie weer uit de tekening (bijvoorbeeld het nummer van de presentatielaag). Om dynamische tekst te creëren, selecteert u het tekstobject en vinkt u in het Infopalet de optie Gebruik dynamische tekst aan. Klik dan op de knop Definieer veldwaarde om het dialoogvenster te openen en het veld te definiëren.
 Klik
hier om de velden te tonen/te verbergen.
Klik
hier om de velden te tonen/te verbergen.
6.Gebruik de restrictieparameters op het Infopalet om de positie van de tekst en 2D-objecten te bepalen wanneer het object geroteerd is of wanneer de omtrekkubus van het object verschilt van de opgegeven grootte.
Restrictie |
Omschrijving |
Titel tekeningen |
|
Bewaar afstand vanaf begrenzing |
Hiermee zorgt u dat het object zijn afstand tot aan de linker of rechter begrenzing van de titel tekening bewaart. Tekstobjecten die horizontaal zijn uitgelijnd en dicht bij elkaar staan, behouden automatisch hun opgegeven afstand.
|
Verschaal horizontaal met titel tekening |
Vink deze optie aan om het object proportioneel met het omtrekkader te verschalen indien nodig; niet van toepassing op tekst. |
Referentieaanduiding |
|
Roteer met aanduiding |
Vink deze optie aan om het object te roteren wanneer de aanduiding geroteerd is. |
Roteer volgens hoek pijlpunt |
Vink deze optie aan om het object met de waarde in het veld Hoek pijlpunt te roteren. |
Aanduiding snede/zicht |
|
Roteer met aanduiding |
Vink deze optie aan om het object te roteren wanneer de aanduiding geroteerd is. |
Oriënteer in richting doorsnede |
Vink deze optie aan om het object in de richting van de snijlijn te oriënteren wanneer de richting van de snijlijn werd omgekeerd. |
Behoud rotatie tekst |
Vink deze optie aan om de rotatiehoek van het tekstobject te behouden, zelfs wanneer de aanduiding geroteerd is. |
Binnenzichtaanduiding |
|
Toon richting aanduiding/tekst |
Vink deze optie aan om het object weer te geven en te roteren in de richting van elk binnenaanzicht. |
Roteer met aanduiding |
Vink deze optie aan om het object te roteren wanneer de aanduiding geroteerd is. |
Behoud rotatie tekst |
Vink deze optie aan om de rotatiehoek van het tekstobject te behouden, zelfs wanneer de aanduiding geroteerd is. |
Detailaanduiding |
|
Roteer met aanduiding |
Vink deze optie aan om het object te roteren wanneer de aanduiding geroteerd is. |
Behoud rotatie tekst |
Vink deze optie aan om de rotatiehoek van het tekstobject te behouden, zelfs wanneer de aanduiding geroteerd is. |
7.Wanneer u klaar bent met het bewerken van de geometrie en tekstvelden in de tekstballon, klikt u op Verlaat opmaak. Bevestig hierna met OK in het dialoogvenster ‘Instellingen objectstijl’. De nieuwe stijl wordt toegevoegd aan het Hulpbronnenbeheer in het actieve bestand en kan nu gebruikt worden met het gepaste gereedschap.
~~~~~~~~~~~~~~~~~~~~~~~~~