
Online videotraining: Werken met NURBS
Online videotraining: Kruk modelleren met NURBS
Online videotraining: Gecapitoneerd kussen modelleren met NURBS
|
|
Online videotraining: Werken met NURBS Online videotraining: Kruk modelleren met NURBS Online videotraining: Gecapitoneerd kussen modelleren met NURBS |
|
Gereedschap |
Gereedschappenset |
Sneltoets |
|
Vervorm object
|
Basisgereedschappen |
- (koppelteken) |
Met het gereedschap Vervorm object kunt u NURBS-curven vervormen.
Om NURBS-curven te vervormen:
1. Selecteer de NURBS-curve die u wilt vervormen. Om meerdere controlepunten aan te passen, moet de NURBS-curve een enkele, vloeiende curve vormen.
2.Activeer het gereedschap.
Kies de gewenste methode in de Methodebalk.
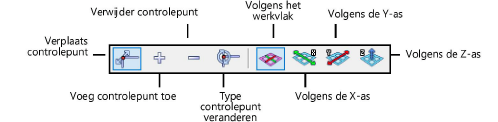
|
Methode |
Omschrijving |
|
Verplaats controlepunt |
Als deze methode is geselecteerd, kunt u naar één of meer controlepunten grijpen en deze verplaatsen. |
|
Voeg controlepunt toe |
Als deze methode is geselecteerd, kunt u controlepunten toevoegen aan een NURBS-curve. |
|
Verwijder controlepunt |
Als deze methode is geselecteerd, kunt u controlepunten verwijderen van een NURBS-curve. |
|
Type controlepunt omwisselen |
Met deze methode kunt u een NURBS-controlepunt dat een scherpe hoek vormt, omwisselen met een NURBS-controlepunt dat een vloeiende lijn vormt ten opzichte van de vorige en volgende controlepunten. |
|
Volgens het werkvlak |
Verplaatst het/de geselecteerde controlepunt(en) evenwijdig aan het werkvlak. |
|
Volgens de X-as |
Verplaatst het/de geselecteerde controlepunt(en) volgens de X-as. |
|
Volgens de Y-as |
Verplaatst het/de geselecteerde controlepunt(en) volgens de Y-as. |
|
Volgens de Z-as |
Verplaatst het/de geselecteerde controlepunt(en) volgens de Z-as. |
3.Selecteer een controlepunt. Zodra u op een van de controlepunten staat, verandert de standaardcursor in een ongevulde cursor met vier pijlen.
OF: Selecteer meerdere controlepunten tegelijkertijd terwijl de methode Verplaats controlepunt actief is. Hiervoor houdt u de shift-toets ingedrukt terwijl u de controlepunten selecteert of tekent u een selectiekader rond de gewenste controlepunten. Plaats de cursor boven een controlepunt.
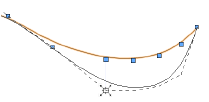
4.Vervorm de NURBS-curve.
● Gebruik de methode Verplaats controlepunt om de gewenste controlepunten te verplaatsen d.m.v. klik-en-sleep. U bent hierbij beperkt tot het werkvlak of een van de assen. Laat de muisknop los op de gewenste locatie.
U kunt ook exacte coördinaten ingeven in de Coördinatenbalk. Druk op de tab-toets, geef de coördinaten in en druk op Enter.
● Gebruik de methode Voeg controlepunt toe om een controlepunt toe te voegen. Plaats de cursor op een bestaand controlepunt in de buurt waarvan u een nieuw controlepunt wilt toevoegen. De cursor verandert in een pijl met een blauw blokje aan weerszijden om aan te geven dat u kunt klikken om het nieuwe controlepunt toe te voegen. Beweeg de cursor naar de plaats waar u het nieuwe controlepunt wilt vastleggen. Klik om de nieuwe locatie te bevestigen.
● Gebruik de methode Verwijder controlepunt om een controlepunt te verwijderen door erop te klikken.
● Verander het type controlepunt van hoekig naar vloeiend door op een controlepunt te klikken wanneer de methode Type controlepunt geselecteerd is.
Via het Infopalet kunt u functies aanwenden die vergelijkbaar zijn met het gereedschap Vervorm object (zie Controlepunten van objecten aanpassen).
~~~~~~~~~~~~~~~~~~~~~~~~~