 Snedevenster bewerken via de aanwijzer
Snedevenster bewerken via de aanwijzer Snedevenster bewerken via de aanwijzer
Snedevenster bewerken via de aanwijzer|
|
Online videotraining: Aanmaken en beheren van zichtvensters |
r
Naast de methodes beschreven in Snijlijnen toevoegen en verwijderen, kunt u de locatie, lengte en vorm van een snijlijn ook wijzigen met de muis en het gereedschap Selectie.
Om een snijlijn te bewerken:
1. Activeer de ontwerplaag of het zichtvenster waarop de snijlijn zich bevindt via de knop Snijlijn in het Infopalet van een snedevenster.
2.De snijlijn is reeds geselecteerd zodat u deze onmiddellijk kunt bewerken.
● Verplaats de snijlijn naar een nieuwe locatie met het gereedschap Selectie.
● Verkort, verleng of roteer de snijlijn door het uiteinde van de lijn te verslepen met het gereedschap Selectie.
● Voeg controlepunten toe en verander een rechte snijlijn in een gebroken snijlijn met het gereedschap Vervorm object.
● Vervorm de snijlijn met het gereedschap Vervorm object.
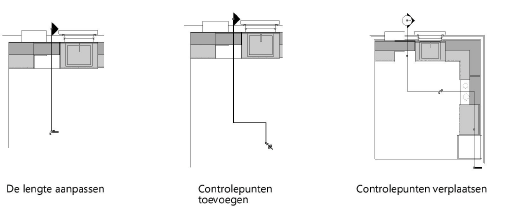
3.Een snedevenster met eindige diepte heeft een speciaal controlepunt op een stippellijn. Versleep dit controlepunt met het gereedschap Selectie om de diepte aan te passen.
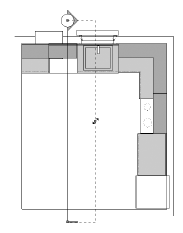
4.Keer hierna terug te keren naar het snedevensterdoor op de knop Activeer snedevenster in het Infopalet te klikken. Klik hierna in het Infopalet op Bijwerken om het snedevenster bij te werken op basis van de gemaakte aanpassingen aan de snijlijn.
~~~~~~~~~~~~~~~~~~~~~~~~~