 Muren tekenen
Muren tekenen Muren tekenen
Muren tekenen|
|
Online videotraining: Het gebruiken van muren Online videotraining: Muren invoegen en uitlijnen Online videotraining: Tekenrichting van muren |
|
Gereedschap |
Werkomgeving: Gereedschappenset |
Sneltoets |
|
Rechte muur
Ronde muur
|
● Vectorworks Architectuur en Spotlight: Architectuur ● Vectorworks Landschap: Architectuur en Landschap |
● 9 (Rechte muur) ● Alt+9 (Ronde muur, Windows) ● Option+9 (Ronde muur, Mac) |
Muren die u creëert met de gereedschappen Rechte muur en Ronde muur zijn hybride elementen: in een 2D-aanzicht wordt een muur automatisch tweedimensionaal weergegeven en in een 3D-aanzicht driedimensionaal. Rechte en ronde muren kunnen deel uitmaken van hetzelfde netwerk. Muren creëren en bewerken kan zowel in 2D als in 3D. Het gereedschap biedt bovendien de mogelijkheid om zowel ronde muursegmenten als vliesgevels te plaatsen.
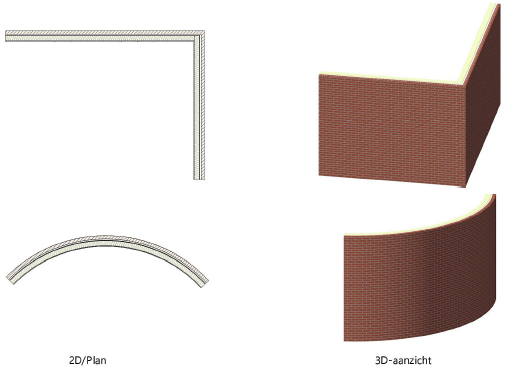
U kunt muren tekenen door middel van de muis of door de Coördinatenbalk samen met de muis te gebruiken (zie De Coördinatenbalk gebruiken). Bij de volgende instructies wordt ervan uitgegaan dat u de muis gebruikt.
Als u de Coördinatenbalk gebruikt, bepaalt u door middel van de methodes voor de invoeglijn of de opgegeven coördinaten op de linkerrand, het midden, de rechterrand of vanaf een bepaalde afstand van de muur van toepassing zijn.
Om muren te creëren:
1. Activeer het gereedschap. Kies in de Methodebalk waar de invoeglijn moet komen en hoe u de muur wilt tekenen (zie Muren creëren).
2.Volg een van onderstaande werkwijzen:
● Klik in de Methodebalk op het veld naast Muurstijl om een hulpbron via de Hulpbronnenkiezer te selecteren (zie Muurstijlen gebruiken).
● Klik op de knop Instellingen om het dialoogvenster ‘Muur’ te openen en de standaardinstellingen voor het gereedschap aan te passen. Zie Instellingen standaardmuren of Instellingen vliesgevels afhankelijk van het Muurtype.
Na het invoegen van het object kunt u de eigenschappen ervan wijzigen via het Infopalet.
3.Volg een van onderstaande werkwijzen:
● Om een rechte muur te tekenen met de Polygoon methode, klikt u om het beginpunt van het eerste muursegment te bepalen. Klik hierna telkens om het einde aan te geven van elk volgend deel van de muur. Dubbelklik om de muur te voltooien als het begin- en eindpunt niet samenvallen. Als dit wel het geval is, volstaat het om eenmaal te klikken op het beginpunt (waar een grijphint verschijnt) om de muur te voltooien.
U kunt de resterende afstand tussen begin- en eindpunt ook automatisch sluiten met een muursegment door de K-toets in te drukken. Zie Speciale sneltoetsen bewerken om deze sneltoets te wijzigen.
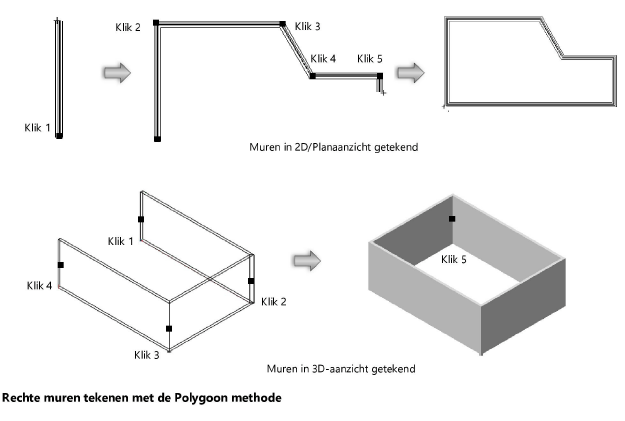
Om een netwerk van muursegmenten automatisch te sluiten door middel van twee segmenten in een rechte hoek, beweegt u de cursor in de richting van het voorlaatste klikpunt en gebruikt u de sneltoets (standaard de K-toets) in plaats van te klikken; Vectorworks berekent de juiste uitlijning en positie om de twee laatste muursegmenten in een hoek van 90° te plaatsen en het netwerk te sluiten.
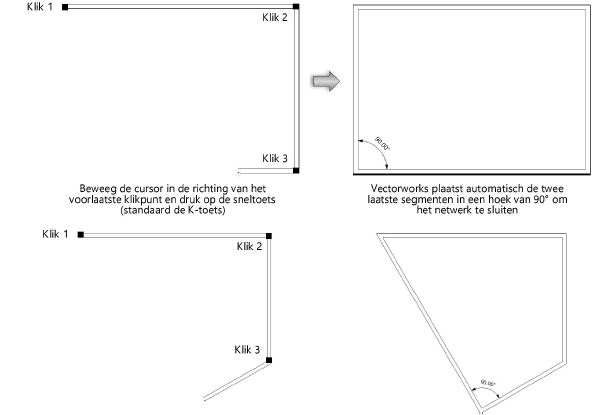
● Om een rechte muur te tekenen met de Rechthoek methode, klikt u om het beginpunt van de muur vast te leggen; hier komt een van de hoekpunten van het netwerk. Beweeg de muis naar de tegenoverliggende hoek totdat de gewenste grootte van de rechthoek wordt voorvertoond. Klik om het tegenoverliggende hoekpunt vast te leggen. Er worden vier muren gecreëerd.
Als de Vectorworksvoorkeur Automatische muurverbinding is aangevinkt, zullen overlappende of rakende muren die door middel van een Rechthoek getekend werden, automatisch verbindingen creëren zodat u snel complexe netwerken kunt tekenen. zie Muren d.m.v. rechthoek automatisch verbinden voor meer informatie over de voorwaarden voor dit soort verbindingen.
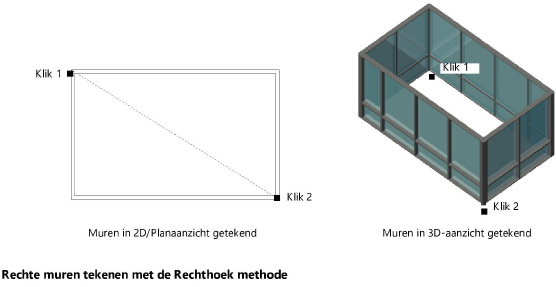
● Om een ronde muur te tekenen, klikt u in de tekening om het invoegpunt vast te leggen. Klik opnieuw om de muur te voltooien volgens de gekozen tekenmethode (zie Bogen tekenen).
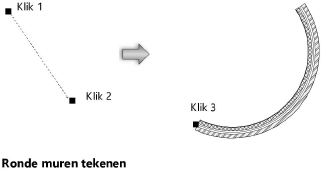
~~~~~~~~~~~~~~~~~~~~~~~~~