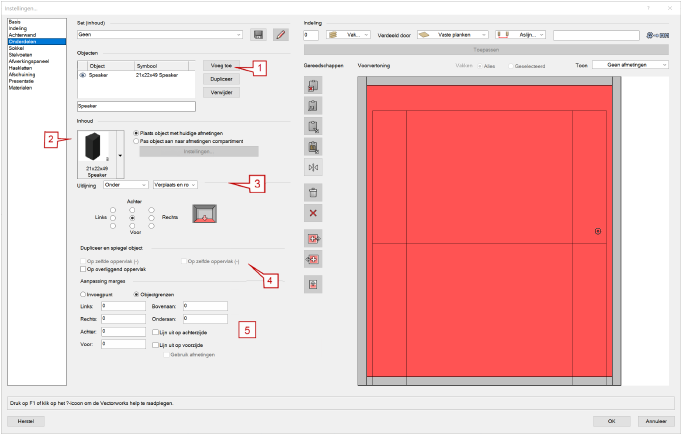
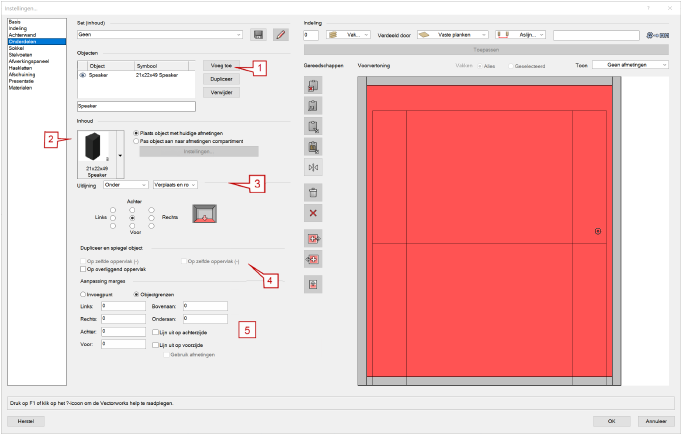
In deze categorie plaatst u 3D-objecten in compartimenten. Dit kan op volgende manieren gebruikt worden: Symbolen stellen u in staat accessoires (zoals kledingroeden) en/of CNC-bewerkingen aan de zij-, voor- of achterkant van het compartiment te koppelen. Daarnaast kunt u uw renderingen fraaier maken door boeken, vazen en andere decoratie toe te voegen. U kunt zoveel objecten toevoegen als u wilt en voor elk object een eigen plaats instellen.
1. Gebruik de knoppen onder Objecten om de lijst met objecten te bewerken.
● Om een nieuw object te creëren, klikt u op de knop Voeg toe. Vul een naam in voor het nieuwe object in het veld onder de lijst.
● Klik op Dupliceer om een exacte kopie te maken van een geselecteerd object uit de lijst.
● Met de knop Verwijder verwijdert u geselecteert objecten uit de lijst.
2.Onder Inhoud selecteert u een symbool.
3.Duid vervolgens onder Uitlijning de gewenste compartimentswand aan. De opgegeven marges daaronder zijn van toepassing op de gekozen wand.
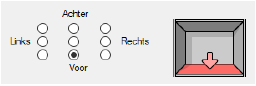
4.Afhankelijk van uw keuze, kunt u de inhoud van het compartiment laten reflecteren op de tegenoverliggende wand. De uitlijning gebeurt steeds ten opzichte van het invoegpunt van het symbool of wordt bepaald door de geometrie.
5.Bepaal de positie van het item door de marges aan te passen.
U kunt ook objecten creëren door middel van extrusies binnenin een kastcompartiment. Deze extrusies passen zich dan automatisch aan naar de afmetingen van het compartiment. Als u bijvoorbeeld een kledingroede in de kast wilt integreren, kunt u hiervoor het begin van een extrusie tekenen binnenin een compartiment. Vervolgens kan het object passend worden gemaakt in de breedte, diepte of hoogte van het compartiment.
Merk op: Als u een verkoopsrecord aan het gecreëerde symbool koppelt, wordt het object opgenomen in de overeenkomstige zaaglijsten.
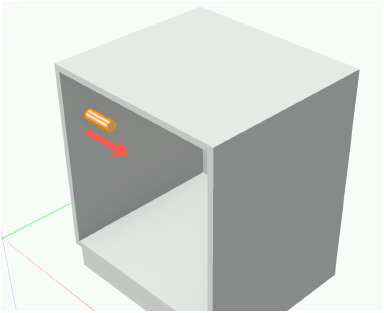
1. Teken een extrusie (bijvoorbeeld een cilinder) op de binnenkant van een kastcompartiment.
Zorg dat het object geëxtrudeerd is in de richting van de hoofdassen (x/y/z) van het compartiment in kwestie.
2.Zet het getekende object vervolgens om naar een symbool.
3.Selecteer Bewerk > Creëer symbool in de Menubalk.
4.Geef een naam op voor het symbool en selecteer de optie Middelpunt selectie (3D). Klik op OK.
5.Vink onder Andere de optie Zet om naar groep aan. Klik op OK.
6.Selecteer een doelmap en klik nogmaals op OK.
7.Open de instellingen van het Kastelement 3D en ga naar de categorie Onderdelen.
8.Gebruik de knop Voeg toe om het zojuist gecreëerde symbool als een nieuw object in de kast toe te voegen en geef een naam op.
9.Selecteer uw symbool via de Hulpbronnenkiezer. Selecteer de optie Pas object aan naar afmetingen compartiment en klik op de knop Instellingen.
10.Duid aan welke afmetingen van het object u wilt aanpassen.
Vink bijvoorbeeld de optie Breedte compartiment aan en klik op OK. Afhankelijk van de configuratie kunt u ook de opties Diepte compartiment en Hoogte compartiment gebruiken.
11.De extrusie wordt nu aangepast aan de afmetingen van het compartiment in kwestie.
Controleer de locatie van het object in de voorvertoning en pas de uitlijning verder aan indien nodig. Gebruik de opties onder Aanpassing marges om het object Bovenaan of Onderaan uit te lijnen. Wanneer u nu de breedte van het kastelement wijzigt, zal het ingevoegde object automatisch mee worden aangepast.
~~~~~~~~~~~~~~~~~~~~~~~~~