 Tworzenie
stylów adnotacji
Tworzenie
stylów adnotacji  Tworzenie
stylów adnotacji
Tworzenie
stylów adnotacji W bibliotece zasobów standardowych Vectorworks znajdują się powszechnie stosowane style adnotacji (znaczników, wskaźników, metek itd.). Jeśli jednak sporządzasz dokumentację według określonych standardów lub po prostu chciałbyś utworzyć własny styl danej adnotacji, Vectorworks umożliwia również taką opcję. Styl możesz zastosować do następujących obiektów:
● Metki rysunku
● Znaczniki odniesienia
● Znaczniki przekroju-elewacji
● Znaczniki rozwinięcia ścian wewnętrznych
● Wskaźniki detalu
Styl adnotacji (takich jak znaczniki, wskaźniki i metki) umożliwia zdefiniowanie stałych wartości dla niektórych parametrów stylu i zastosowanie ich do wszystkich egzemplarzy korzystających z tego stylu, zachowując jednocześnie możliwość edytowania pozostałych parametrów w poszczególnych wystąpieniach tej adnotacji. Zob. Zagadnienie: Style obiektów parametrycznych dla obiektów parametrycznych.
Utworzony styl zostanie dodany do Próbnika zasobów otwieranego z poziomu Paska trybów danego narzędzia. Będziesz mógł wybrać swój styl z Próbnika zasobów podczas tworzenia danej adnotacji lub podczas tworzenia okna widoku od razu z adnotacją.
Aby utworzyć styl adnotacji, wykonaj następujące kroki:
1. Wykonaj jedną z następujących czynności:
● Wybierz z Menedżera zasobów jeden z istniejących zasobów dostępnych w aktywnym dokumencie. Zasób ten posłuży jako baza do dalszych modyfikacji. Kliknij zasób prawym przyciskiem myszy i wybierz z menu kontekstowego polecenie Edytuj.
● Zaznacz wybraną adnotację na rysunku. Egzemplarz ten posłuży jako baza do dalszych modyfikacji. Z listy rozwijanej Styl w palecie Info wybierz opcję Usuń styl. Kliknij obiekt prawym przyciskiem myszy i zaznacz w menu kontekstowym polecenie Nowy styl obiektu z obiektu parametrycznego bez stylu. Wskaż w oknie dialogowym „Wybierz folder” folder docelowy, do którego ma trafić Twój styl.
Otwarte zostanie okno dialogowe „Styl obiektu parametrycznego”. Znajdziesz w nim ten sam zestaw parametrów, który dostępny jest w momencie wstawiania nowego obiektu do rysunku.
2.Wprowadź Nazwę swojego stylu, a następnie zdefiniuj jego parametry według własnego uznania.
3.Aby określić, który parametr ma być definiowany według stylu, a który według wystąpienia, kliknij przycisk Ustawienia stylu obiektu/wystąpienia. W otwartym w ten sposób oknie dialogowym kliknij obok wybranego parametru w obszarze kolumny Według stylu, aby włączyć to ustawienie.
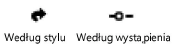
4.Aby edytować geometrię lub tekst danego obiektu, kliknij Edytuj układ, Edytuj układ wskaźnika końcowego lub Edytuj układ metki rysunku.
W oknie edycji można edytować geometrię za pomocą standardowych narzędzi służących do rysowania w 2D. Wszelkie wartości w oknie edycji wyrażone są w jednostkach na wydruku.
5.Za pomocą narzędzia Tekst dodaj do obiektu tekst statyczny lub dynamiczny. Widok takiego tekstu można zdefiniować w palecie Info. Aby uzyskać więcej informacji na temat dostępnych opcji, zob. Formatowanie tekstu.
● Tekst statyczny ma jedynie za zadanie wyświetlać w każdym obiekcie tekst wprowadzony przez użytkownika.
● Tekst dynamiczny ma natomiast za zadanie wyświetlać w każdym obiekcie, a dokładnie w miejscu obiektu tekstowego, informacje pobierane z rysunku (np. numer arkusza prezentacji). Aby utworzyć tekst dynamiczny, zaznacz obiekt tekstowy, a następnie zaznacz w palecie Info opcję Użyj dynamicznego tekstu. Następnie kliknij przycisk Zdefiniuj pole wskaźnika, aby otworzyć okno dialogowe i zdefiniować w nim wartość w polu wskaźnika.
 Kliknij,
aby pokazać/ukryć pola.
Kliknij,
aby pokazać/ukryć pola.
6.Określ za pomocą parametrów układu wskaźnika dostępnych w palecie Info, co ma się stać z tekstem i obiektami 2D w momencie, gdy obiekt zostanie obrócony lub gdy rozmiar ramki zaznaczenia wokół obiektu będzie się różnił od zdefiniowanego rozmiaru.
Ograniczenie |
Opis |
Metka rysunku |
|
Zachowaj odstęp od ramki |
Ten parametr pozwala zachować odpowiedni odstęp między obiektem a lewą lub prawą krawędzią metki. Obiekty tekstowe, które są wyrównane w poziome i położone blisko siebie, automatycznie zachowają wskazany odstęp.
|
Skaluj poziomo wraz z metką rysunku |
Zaznacz tę opcję, aby w razie konieczności skalować obiekt proporcjonalnie z jego ramką zaznaczenia; to ustawienie nie ma zastosowania do tekstu. |
Znacznik odniesienia |
|
Obróć ze wskaźnikiem |
Zaznacz tę opcję, aby obiekt obracał się razem ze wskaźnikiem. |
Obróć zgodnie z kątem strzałki |
Zaznacz tę opcję, aby obrócić obiekt pod kątem zdefiniowanym w polu Kąt strzałki. |
Znacznik przekroju-elewacji |
|
Obróć ze wskaźnikiem |
Zaznacz tę opcję, aby obiekt obracał się razem ze wskaźnikiem. |
Odbij zgodnie z kierunkiem przekroju |
Zaznacz tę opcję, aby odbić obiekt od linii przekroju w momencie, gdy jej kierunek zostanie odwrócony. |
Zachowaj kąt wstawienia tekstu |
Zaznacz tę opcję, aby zachować kąt, pod jakim został wstawiony tekst, nawet gdy obrót wskaźnika się zmieni. |
Znacznik rozwinięcia ścian wewnętrznych |
|
Pokaż kierunek wskaźnika/tekstu |
Zaznacz tę opcję, aby wyświetlić obiekt i obrócić go w kierunku każdego z rozwinięć ścian wewnętrznych. |
Obróć ze wskaźnikiem |
Zaznacz tę opcję, aby obiekt obracał się razem ze wskaźnikiem. |
Zachowaj kąt wstawienia tekstu |
Zaznacz tę opcję, aby zachować kąt, pod jakim został wstawiony tekst, nawet gdy obrót wskaźnika się zmieni. |
Wskaźnik detalu |
|
Obróć ze wskaźnikiem |
Zaznacz tę opcję, aby obiekt obracał się razem ze wskaźnikiem. |
Zachowaj kąt wstawienia tekstu |
Zaznacz tę opcję, aby zachować kąt, pod jakim został wstawiony tekst, nawet gdy obrót wskaźnika się zmieni. |
7.Po ukończeniu edycji geometrii i pól tekstowych wskaźnika, kliknij Zamknij układ. Następnie w oknie dialogowym „Styl obiektu parametrycznego” kliknij OK. Nowy styl zostanie dodany do Menedżera zasobów w aktywnym pliku i będzie odtąd dostępny w Próbniku zasobów odpowiedniego narzędzia.
~~~~~~~~~~~~~~~~~~~~~~~~~