 Tryb edycji akcesorium
Tryb edycji akcesorium Tryb edycji akcesorium
Tryb edycji akcesoriumTen specjalny tryb służy do edycji akcesoriów w pojedynczym urządzeniu oświetleniowym lub w zaznaczonych urządzeniach. Tryb edycji akcesorium umożliwia:
● dodawanie i usuwanie akcesoriów,
● dostosowywanie położenia i orientacji akcesoriów w widokach 2D i 3D,
● wyświetlanie i edycję ustawień akcesoriów.
Zaleca się, aby tę metodę pracy stosować do wielu zaznaczonych urządzeń tylko wtedy, gdy chcesz wstawić lub edytować to samo akcesorium w większej liczbie urządzeń. W tym trybie zostaną wyświetlone tylko te akcesoria, które są użyte we wszystkich zaznaczonych urządzeniach oświetleniowych. Dodanie nowego akcesorium lub edycja istniejącego (poprzez jego przesunięcie, zmianę parametrów lub usunięcie), spowoduje że te same zmiany zostaną zastosowane do każdego urządzenia w zaznaczeniu.
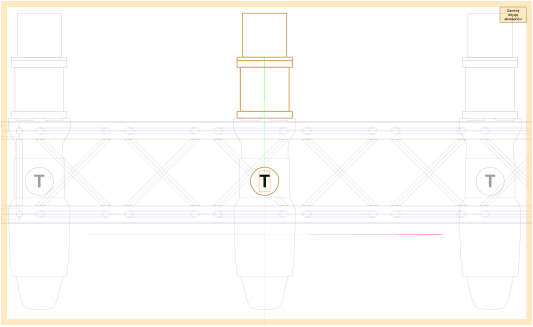
W trybie edycji akcesoriów ustawienia widoku i widoczności zmieniają się tymczasowo, aby ułatwić edycję obiektów. Dostępne narzędzia są wyświetlane w specjalnej palecie Akcesoria. Wśród nich znajduję narzędzie Akcesoria oświetleniowe, które jednak ma tu inny charakter niż stosowane w obszarze rysunku. Narzędzie to wykorzystuje bowiem inne tryby i udostępnia przyciski strzałek do przełączania się między zaznaczonymi urządzeniami, dzięki czemu można wyświetlać jedno urządzenie oświetleniowe jednocześnie. Środek układu współrzędnych dokumentu i środek płaszczyzny roboczej odpowiadają punktowi wstawienia wyświetlanego urządzenia oświetleniowego.
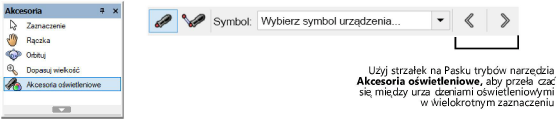
Zastosuj opisaną poniżej metodę pracy podczas edycji akcesoriów w pojedynczym urządzeniu oświetleniowym lub w zaznaczonych urządzeniach. W przypadku wielokrotnego zaznaczenia (tj. wielu urządzeń oświetleniowych), wszelkie zmiany wprowadzone w trybie edycji akcesoriów dotyczą tego samego akcesorium w każdym urządzeniu oświetleniowym.
1. Zaznacz jedno urządzenie lub większą ich liczbę, aby dołączyć nowe akcesoria lub edytować istniejące. Gdy zaznaczysz więcej urządzeń oświetleniowych, akcesoria przeznaczone do edycji muszą się znajdować w każdym urządzeniu.
2.W palecie Info wybierz akcesorium lub akcesoria z listy rozwijanej Edytuj akcesorium.
W przypadku urządzeń wielokomórkowych opcje zależą od ustawień parametru Edytuj komórkę. Zob. Ustawienia urządzeń oświetleniowych.
3.Kliknij Edytuj akcesoria, aby otworzyć tryb edycji akcesoriów. Urządzenie oświetleniowe (lub pierwsze zaznaczone urządzenie w wielokrotnym zaznaczeniu) zostanie powiększone oraz pokazane w orientacji domyślnej. Widok innych obiektów jest zależna od ustawień edycji zdefiniowanych w Preferencjach Vectorworks w zakładce Widok. Przejdź do: Preferencje Vectorworks: karta Widok.
4.Wszystkie domyślne polecenia i narzędzia są nieaktywne z wyjątkiem palety Akcesoria. Użyj dostępnych narzędzi, aby wstawić akcesoria i zmienić widok zgodnie z potrzebami.
● Zastosuj narzędzie Akcesoria oświetleniowe, aby wstawić akcesoria w pozycji domyślnej lub niestandardowej. Jeśli zaznaczyłeś więcej urządzeń oświetleniowych, kliknij odpowiednie strzałki na Pasku trybów narzędzia Akcesoria, aby przejść do żądanego urządzenia. Zob. Tryb edycji akcesoriów.
● Użyj narzędzi Rączka, Orbituj oraz Dopasuj wielkość, aby dostosować widok.
Na rzucie 2D/głównym widoczny będzie tylko komponent 2D każdego akcesorium, natomiast w widokach 3D – tylko komponent 3D.
5.Dostosuj położenie i orientację akcesoriów w widokach 2D i 3D.
Użyj strzałek na Pasku trybów narzędzia Akcesoria oświetleniowe, aby przełączać się między urządzeniami oświetleniowymi w wielokrotnym zaznaczeniu.
● Zaznacz akcesoria. Ich parametry zostaną wyświetlone w palecie Info.
● Zdefiniuj parametry Odległość X/Y (widok 2D) oraz kąt obrotu w zadanej płaszczyźnie, aby odpowiednio pozycjonować akcesoria w widokach 2D.
● Wprowadź współrzędne X/Y/Z oraz określ parametry obrotu X/Y/Z, aby umieścić akcesoria w widokach 3D.
6.Edytuj parametry akcesoriów, jeśli to konieczne. Opcja <Więcej wartości> oznacza, że niektóre parametry nie są jednakowe dla zaznaczonych akcesoriów.
7.Usuń akcesoria, aby usunąć je z widoków 2D i 3D.
8.Po zakończeniu edycji akcesoriów kliknij przycisk Zamknij edycję akcesoriów (lub wybierz jednakowo brzmiące polecenie w menu Modyfikacja), aby zastosować zmiany i powrócić do rysunku. Poprzednie ustawienia widoku i widoczności zostaną przywrócone.
~~~~~~~~~~~~~~~~~~~~~~~~~