Narzędzie
Zestaw narzędzi
Skrót klawiszowy
Dymek tekstowy

Narzędzia podstawowe
● Alt+1 (Windows)
1. Option+1 (macOS)
Narzędzie |
Zestaw narzędzi |
Skrót klawiszowy |
Dymek tekstowy
|
Narzędzia podstawowe |
● Alt+1 (Windows) 1. Option+1 (macOS) |
Narzędzie Dymek tekstowy służy do wstawiania komentarzy w postaci dymków tekstowych. Jest to blok tekstowy, do którego są podłączone linie wskaźnikowe lub który jest obramowany.
Wersje branżowe Vectorworks umożliwiają również wstawianie odsyłacza, który jest odmianą narzędzia Dymek tekstowy. Aby utworzyć odsyłacz, można użyć bazy danych, z której pobiera się domyślne teksty. Upraszcza to pracę, gdyż nie ma potrzeby wpisywania tego samego tekstu ponownie. Program utworzy następnie legendę powiązaną z tym odsyłaczem.

Tryb |
Opis |
Strzałka w ostatnim punkcie |
Zaznacz tę opcję, aby najpierw wyznaczyć położenie dymka tekstowego, a następnie wstawić linię wskaźnikową. |
Strzałka w pierwszym punkcie |
Zaznacz tę opcję, aby najpierw wstawić linię wskaźnikową, a następnie wyznaczyć położenie dymka. |
Przy użyciu dwóch punktów |
Wybierz ten tryb, aby długość i kierunek linii wskaźnikowej wyznaczyć za pomocą dwóch punktów (nie można użyć więcej punktów niż wskazano dla opcji Maks. liczba punktów). Kliknij dwukrotnie, aby zakończyć linię, zanim użyjesz maksymalnej liczby punktów. Długość ramienia można określić w Ustawieniach lub w palecie Info. |
Przy użyciu trzech punktów |
Zaznacz tę opcję, aby wyznaczyć długość i kierunek linii wskaźnikowej na podstawie większej liczby punktów. Nie można zastosować większej liczby punktów niż określono dla opcji Maks. liczba punktów. Następnie określ długość ramienia za pomocą dodatkowego kliknięcia. Jeżeli dla opcji Maks. liczby punktów wprowadzono liczbę dwa, wtedy trzecie kliknięcie myszy wyznacza długość ramienia. Gdy przykładowo wyznaczono liczbę pięć dla Maks. liczby punktów, wtedy szóste kliknięcie myszy wyznacza długość ramienia. |
Maks. liczba punktów |
Należy wprowadzić maksymalną liczbę punktów tworzących linię wskaźnikową dymka. Jeśli dymek posiada więcej linii, można dla każdej z nich zdefiniować inną liczbę punktów. Kliknij dwukrotnie, aby zakończyć linię, zanim użyjesz maksymalnej liczby punktów. |
Ustawienia |
Kliknij ten przycisk, aby otworzyć okno dialogowe „Dymek tekstowy”. |
Aby utworzyć dymek tekstowy lub odsyłacz (w wersji branżowej), wykonaj następujące kroki:
● Aktywuj narzędzie, a następnie kliknij przycisk Ustawienia.
2.Na ekranie wyświetlone zostanie okno dialogowe „Dymek tekstowy”. Zdefiniuj wartości domyślne dla dymków tekstowych i odsyłaczy w bieżącej sesji. Jeżeli wstawisz obiekt, nie definiując go wcześniej, jego ustawienia możesz modyfikować w późniejszym czasie w palecie Info. Przejdź w tym celu do zagadnienia: Edycja ustawień dymków tekstowych.
 Kliknij,
aby pokazać/ukryć pola.
Kliknij,
aby pokazać/ukryć pola.
3.Kliknij OK, aby zatwierdzić wybrane ustawienia.
4.Wskaż żądany tryb na Pasku trybów, który zastosujesz do dymka lub odsyłacza. Kliknij obszar rysunku, aby zdefiniować punkt wstawienia.
W zależności od wybranego trybu, najpierw utworzysz linię wskaźnikową lub wskażesz pozycję dymka.
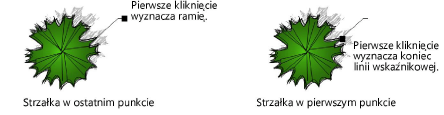
5.Kliknij ponownie, aby wstawić punkty kontrolne wyznaczające kształt linii wskaźnikowej. Klikaj tak długo aż zastosujesz Maks. liczbę punktów lub kliknij dwukrotnie, aby zakończyć linię, zanim osiągniesz maksymalną liczbę punktów. Ostatnie kliknięcie wyznacza koniec linii wskaźnikowej lub ramienia, w zależności od użytego trybu.
Jeżeli wybrałeś tryb Przy użyciu trzech punktów, długość ramienia wyznaczysz dodatkowym kliknięciem w rysunek.
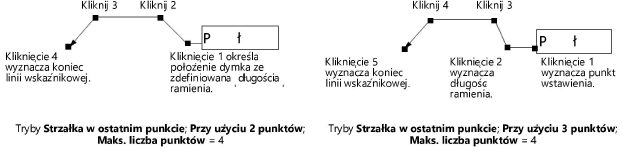
Po ostatnim kliknięciu na ekranie wyświetli się okno dialogowe „Dymek tekstowy”.
6.Aby uzyskać więcej informacji dotyczących zarządzania tekstem, przejdź do: Okno dialogowe „Dymek tekstowy”. Kliknij OK.
Dymek zostanie wstawiony na rysunku. W przypadku odsyłacza program automatycznie utworzy legendę.
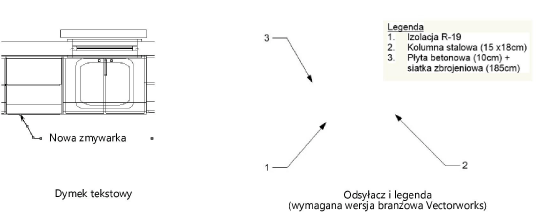
7.Aby dodać linie wskaźnikową i definiować atrybuty elementów dymka, użyj palety Info, tak jak to opisano w zagadnieniu: Edycja dymka tekstowego.
W oknie dialogowym „Dymek tekstowy” wskaż treść, której chcesz użyć w dymku tekstowym lub odsyłaczu. Wpisz samodzielnie tekst lub pobierz go z wybranej bazy danych (w tym wypadku wymagana jest wersja branżowa Vectorworks).
Okno to może również nosić nazwę „Edytuj dymek tekstowy” lub „Ogólne komentarze” w zależności od czynności, które wykonałeś wcześniej. Dostępne tu parametry są takie same jak podczas edycji istniejącego komentarza.
Aby dodać lub edytować tekst w dymkach, wykonaj następujące kroki:
Postępuj zgodnie z jedną z następujących metod pracy:
Wstaw dymek tekstowy jak to opisano w zagadnieniu: Dodawanie dymków tekstowych oraz odsyłaczy.
Ewentualnie kliknij przycisk Edytuj tekst w palecie Info zaznaczonego dymka.
Zostanie otwarte okno dialogowe „Edytuj dymek tekstowy”.
 Kliknij,
aby pokazać/ukryć pola.
Kliknij,
aby pokazać/ukryć pola.
~~~~~~~~~~~~~~~~~~~~~~~~~