
W widoku 3D, jeżeli płaszczyzna ekranowa nie jest aktywną płaszczyzną, obiekty płaskie takie jak: okręgi, prostokąty, prostokąty zaokrąglone, owale, łuki, polilinie, wieloboki, linie i krzywe NURBS, można wyekstrudować bezpośrednio po ich utworzeniu, posługując się w tym celu przyciskiem Ekstruzja dostępnym na Pasku trybów danego narzędzia.
Status „Włączony/wyłączony” trybów Ekstruzja i Ekstruzja + scalenie ma zastosowanie do wszystkich narzędzi służących do rysowania wymienionych wyżej obiektów płaskich. Jeżeli ten tryb został aktywowany dla jednego z nich, będzie on aktywny również dla pozostałych.

|
Tryb |
Opis |
|
Ekstruzja |
Ten tryb pozwala na wyekstrudowanie wielu obiektów płaskich zaraz po utworzeniu. |
|
Ekstruzja + scalenie (dostępy tylko z trybem Ekstruzja) |
Gdy kształt, który ma zostać wyekstrudowany, zostanie narysowany na jednej z powierzchni bryły, wówczas oba obiekty zostaną ze sobą scalone w jedną bryłę: sumę lub różnicę. Gdy ten tryb pomocniczy jest wyłączony, nowa ekstruzja zostanie utworzona jako osobny obiekt, podczas gdy istniejąca bryła zostanie niezmieniona. Wskazówka: gdy tryb ekstruzji i scalania jest wyłączony, naciśnij i przytrzymaj klawisz Option (macOS) lub Alt (Windows), aby wykonać operację Ekstruzja + scalenie. |
Aby ekstrudować obiekt 2D, wykonaj następujące kroki:
1. Utwórz obiekt 2D z włączonym trybem Ekstruzja.
2.W razie potrzeby zmień widok rysunku na widok 3D, w którym płaszczyzna ekranowa nie będzie aktywną płaszczyzną, pozostawiając obiekt cały czas zaznaczony.
3.Gdy obiekt płaski 2D będzie nadal zaznaczony, kliknij go i przesuń kursor na żądaną wysokość. Kliknij ponownie, aby utworzyć ekstruzję.
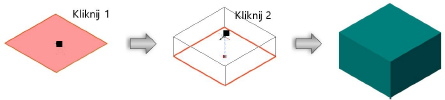
Tryb Ekstruzja jest dostępny tylko bezpośrednio po utworzeniu obiektu bazowego 2D - dopóki obiekt ten pozostanie zaznaczony. Jeżeli obiekt 2D zostanie odznaczony, jego późniejsza ekstruzja jest możliwa przy użyciu narzędzia Ekstruzja (zob. Modelowanie za pomocą narzędzia Ekstruzja). W niektórych przypadkach tryb Ekstruzja można także wyłączyć, na przykład podczas tworzenia kolejno kilku obiektów 2D. Tryb ten możesz aktywować i dezaktywować, klikając przypisany mu przycisk na Pasku trybów.
Wysokość (ekstruzję) można dostosować za pomocą narzędzia Przekształć obiekt (zob. Przekształcanie wyekstrudowanych obiektów i brył podstawowych ) lub w palecie Info.
Obiekty płaskie mieszczące się na powierzchni bryły można następnie wyekstrudować i opcjonalnie dodatkowo scalić z istniejącą bryłą w jeden obiekt. Istnieje kilka sposób, aby za pomocą Ekstruzji utworzyć z obiektów płaskich nowe powierzchnie do wymodelowania:
● Można wyekstrudować sam obiekt 2D.
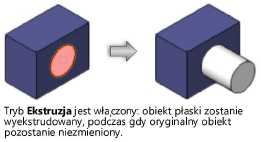
● Obiekt płaski można wykorzystać do tego, aby wyłączyć określony obszar bryły z ekstruzji, a wyekstrudować jedynie powierzchnię wokół niego.
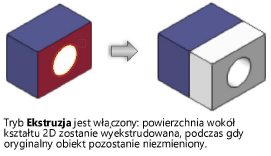
● Wyekstrudowaną powierzchnię można scalić z istniejącą bryłą, uzyskując w ten sposób jedną bryłę: sumę lub różnicę.
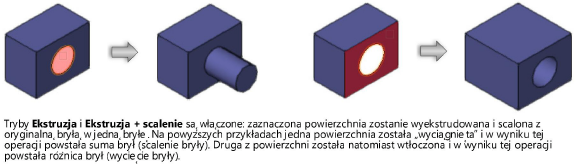
Ekstruzja ma wpływ na zaznaczoną powierzchnię bryły, ale nie wnika w całą istniejącą bryłę. Zob. Edycja brył, aby poznać inne techniki, za pomocą których można wykonywać operacje dodawania lub odejmowania na bryłach.
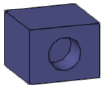
● Za pomocą obiektów płaskich można podzielić powierzchnię, wyznaczając dodatkowe powierzchnie do wyekstrudowania.
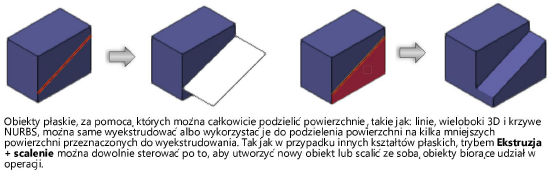
Powierzchnia bryły, która nie została całkowicie przedzielona obiektem płaskim, nie może zostać wyekstrudowana za pomocą trybu Ekstruzja. Sam obiekt płaski można natomiast bez problemu wyekstrudować. Powierzchni umiejscowionych w przestrzeni nie można poddać ekstruzji.
Aby ekstrudować obiekty 2D na powierzchni bryły, wykonaj następujące czynności:
1. Kliknij odpowiednie narzędzie, aby utworzyć wybrany obiekt. Włącz tryb Ekstruzja, ewentualnie w połączeniu z trybem pomocniczym Ekstruzja + scalenie.
2.Gdy kursor najedzie na istniejącą bryłę, automatyczny wybór płaszczyzny roboczej podświetli odpowiednią powierzchnię.
3.Narysuj na niej obiekt 2D.
4.Mając obiekt 2D cały czas zaznaczony, możesz podświetlić obiekt lub powierzchnię, który(-ą) chcesz wyekstrudować. Następnie utwórz ekstruzję dwoma kolejnymi kliknięciami.
~~~~~~~~~~~~~~~~~~~~~~~~~