 Wstawianie punktów wysokościowych
Wstawianie punktów wysokościowych Wstawianie punktów wysokościowych
Wstawianie punktów wysokościowychNarzędzie |
Zestaw narzędzi |
Punkt wysokościowy
|
Zagospodarowanie terenu |
Punkty wysokościowe to punkty 3D, które są wyświetlane w rzucie 2D/głównym wraz z polem tekstowym, zawierającym dane o wysokości, współrzędnych itd. Punkt wysokościowy może również posłużyć jako modyfikator terenu. Jeżeli plikowi i warstwie projektowej nadano georeferencje, punkt ten pełni także funkcje wskaźnika geograficznego.
Zaawansowani użytkownicy plików georeferencyjnych, którzy zaznaczyli „Szer./Dł. geograficzna (WGS84)” lub „Dł./Szer. geograficzna(WGS84)” dla opcji Widok tekstu punktu wysokościowego, mogą umieścić dodatkowe pliki .proj w podfolderze Plug-ins\Common\Data w folderze użytkownika. Dodane pliki rastrowe zapewniają bardzo dokładne odwzorowanie podczas konwersji do systemu WGS84. W razie potrzeby pliki można pobrać tu: https://proj.org/download.html.

Tryb |
Opis |
Jeden punkt wysokościowy |
Użyj tego trybu, aby wstawić jeden punkt wysokościowy. |
Przy użyciu punktów kontrolnych |
Kliknij ten tryb, aby wstawić punkt wysokościowy w każdym punkcie kontrolnym rysowanego wieloboku. |
Ustawienia |
Kliknij tę opcję, aby dostosować ustawienia domyślne narzędzia Punkt wysokościowy. |
Wysokość |
Wprowadź żądaną wysokość punktu wysokościowego. |
Aby wstawić punkt wysokościowy, wykonaj następujące kroki:
1. Włącz narzędzie i wybrany tryb.
Oprócz narzędzia Punkt wysokościowy można również użyć siatki, aby wstawić większą liczbę punktów (zob. Dodawanie danych źródłowych przy użyciu poleceniaZapis przy użyciu siatki).
2.Kliknij model terenu, aby wstawić punkt wysokościowy, lub narysuj wielobok, aby wstawić serię punktów w punktach kontrolnych. Następnie kliknij dwukrotnie, aby zakończyć operację.
Okno ustawień pojawi się automatycznie, jeżeli włączysz narzędzie Punkt wysokościowy po raz pierwszy. Zdefiniuj domyślne parametry. Po wstawieniu obiektu do rysunku jego parametry można zmienić w palecie Info.
Jeśli parametr ID ma być automatycznie wzrastający, należy zaznaczyć opcję Automatyczna numeracja i wprowadzić Numer początkowy. W przeciwnym razie nie należy zaznaczać opcji Automatyczna numeracja i wprowadzić domyślny Numer ID dla punktu wysokościowego.
3.Punkty wysokościowe będą dodawane do rysunku na wysokości wprowadzonej w polu Wysokość na Pasku trybów.
Użyj polecenia Wstaw na powierzchni terenu, aby punkty wysokościowe miały tę samą wysokość co powierzchnia modelu terenu (zob. Wstawianie obiektów na powierzchni terenu).
4.W przypadku wykorzystywania punktów jako modyfikatorów terenu, należy zaktualizować model terenu, aby wyświetlić wprowadzone zmiany. W tym celu zaznacz model terenu i kliknij w palecie Info przycisk Aktualizuj.
5.Przesuń punkt kontrolny, aby dostosować etykietę i linię wskaźnikową. W przypadku serii punktów wysokościowych, użyj polecenia Wyrównaj/Rozstaw linie wskaźnikowe w menu Modyfikacja, aby poprawić czytelność rysunku. Zob. Wyrównywanie i rozstawianie linii wskaźnikowych.
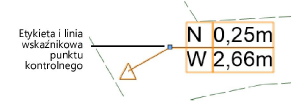
 Kliknij,
aby pokazać/ukryć dane pola.
Kliknij,
aby pokazać/ukryć dane pola.
|
Kliknij tutaj, aby uzyskać dostęp do szkolenia wideo na ten temat (wymagane połączenie z Internetem). |
~~~~~~~~~~~~~~~~~~~~~~~~~