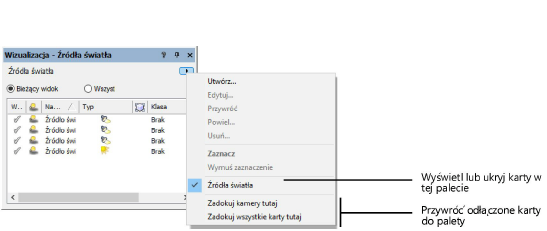
Poszczególne karty można odłączyć od palety złożonej z kilku kart (takiej jak paleta Info) i umieścić w obszarze rysunku w dowolnej lokalizacji. Karta odłączona od palety zmieni się w nową (tymczasową) paletę. Kilka odłączonych kart pochodzących z tej samej palety można zgrupować razem poza ich macierzystą paletą lub każdą z nich umieścić w osobnym miejscu w obszarze rysunku. Odłączone karty/tymczasowe palety, podobnie jak każdą inną paletę, można dowolnie przesuwać w obszarze rysunku lub zadokować do okna programu (zob. Dokowanie palet).
Grupowanie kart jest możliwe tylko w przypadku kart pochodzących z tej samej palety macierzystej.
Kolejność kart w palecie można zmienić, przeciągając wybraną kartę w prawo lub w lewo.
Aby odłączyć poszczególne karty, następnie zgrupować je i przywrócić do pierwotnej palety, postępuj zgodnie z jedną z następujących metod pracy:
● Kliknij etykietę z nazwą karty (nie pasek nagłówka palety!) i przeciągnij ją poza paletę w wybrane miejsce w obszarze rysunku.
● Zgrupuj odłączone karty pochodzące z tej samej palety, przeciągając jedną kartę do drugiej karty. Gdy tylko karta podświetli się na niebiesko (Windows) lub gdy palety przyciągną się do siebie (macOS) możesz upuścić kartę. W ten sposób dwie osobne karty połączą się w jedną paletę tymczasową.
● Aby umieścić kartę z powrotem w palecie macierzystej, przeciągnij ją do palety lub kliknij przycisk Menu palety w prawym górnym rogu palety i wybierz z menu polecenie: Zadokuj [nazwa karty] tutaj lub Zadokuj wszystkie karty tutaj. Karty przywracane do palety macierzystej są automatycznie wstawiane z prawej strony. W razie potrzeby karty można przeciągać, zmieniając ich kolejność w palecie. W systemie macOS użytkownicy mają możliwość określenia położenia karty już w momencie jej przywracania do palety.
Polecenie Zadokuj wszystkie karty tutaj przywraca tylko karty należące do palety macierzystej.
Ponadto polecenia Zadokuj [nazwa karty] tutaj lub Zadokuj wszystkie karty tutaj przywróci widoczność wszystkich kart w palecie macierzystej, nawet jeśli któreś z nich zostały wcześniej ustawione jako niewidoczne.
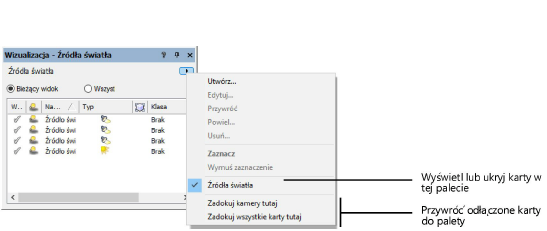
● Aby zmienić kolejność kart znajdujących się w tej samej palecie (bez względu na to, czy jest to paleta macierzysta czy nowo utworzona paleta tymczasowa), przeciągnij etykietę z nazwą karty w prawo lub w lewo.
~~~~~~~~~~~~~~~~~~~~~~~~~