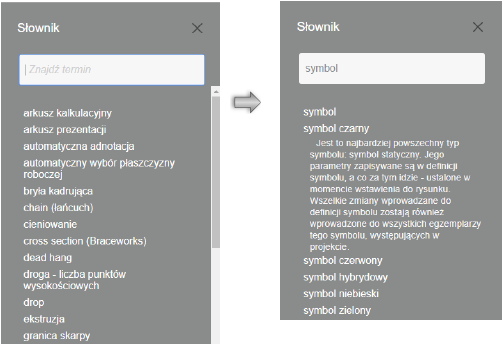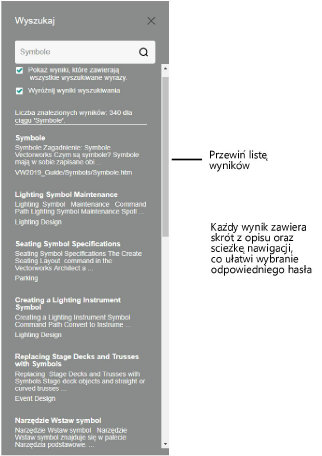
Wpisz tekst w polu wyszukiwania nad listą tematów lub w polu Wyszukaj w menu wysuwanym. Wyszukiwarka uwzględnia możliwe błędy ortograficzne i pokazuje sugestie haseł w trakcie pisania. Na liście sugerowanych terminów znajdują się również hasła z historii wyszukiwania. Kliknij X obok terminu, aby go usunąć z historii wyszukiwania.
Naciśnij klawisz Enter lub kliknij ikonę lupy, aby przeszukiwać pomoc Vectorworks. Okno wysuwane pojawi się automatycznie, o ile nie jest już otwarte.
Postęp wyszukiwania możesz śledzić poniżej pola Wyszukaj. Po zakończeniu tego procesu wyniki pojawią się w oknie wysuwanym. Jeżeli żadne zagadnienie nie spełnia kryterium wyszukiwania, na ekranie wyświetli się komunikat Nie znaleziono żadnych tematów.
Jeśli wyszukiwanie jest utrudnione lub zostało wręcz zamrożone, może to być wynikiem problemów z połączeniem lub przepustowością. Zalecamy w tym przypadku przełączenie się na lokalną wersję pomocy. W tym celu w zakładce Ogólne w Preferencjach Vectorworks włącz opcję „Korzystaj z lokalnej pomocy, nawet jeśli połączenie internetowe jest dostępne”.
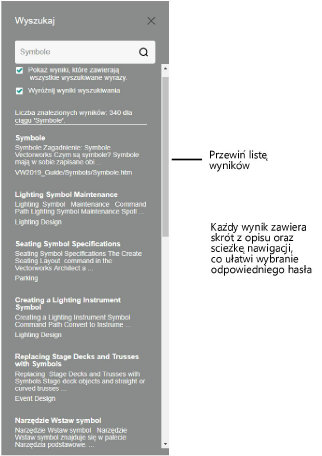
Wprowadzając termin wyszukiwawczy, zwróć uwagę na następujące aspekty:
● Umieść termin w cudzysłowie, aby uzyskać dokładne dopasowanie, czyli tylko podaną frazę w podanej kolejności słów. Przykładowo wpisując hasło „Atrybut tekstury Kolor”, ograniczysz listę wyników do tematów zawierających dokładnie tę frazę. Pamiętaj, że wyszukiwanie nie uwzględnia wielkości liter.
● Przed wyszukiwaniem włącz opcję Pokaż wyniki, które zawierają wszystkie wyszukiwane wyrazy, aby wyświetlić tylko te tematy, które zawierają wszystkie wyszukiwane hasła. Przykładowo jeżeli wpiszesz termin Widoki standardowe (bez cudzysłowu), otrzymasz tylko te wyniki, które zawierają oba słowa: zarówno Widoki, jak i Standardowe (ewentualnie ich warianty gramatyczne).
● Odznaczenie opcji Pokaż wyniki, które zawierają wszystkie wyszukiwane wyrazy spowoduje, że na liście znajdą się tematy, które zawierają którykolwiek z podanych słów. W tym przypadku lista wyników obejmie wszystkie zagadnienia, w których pojawiają się słowa: Widoki lub Standardowe (ewentualnie ich warianty gramatyczne).
Lista wyników zawiera wszystkie tematy, które spełniają kryterium wyszukiwania. Tematy są uporządkowane według trafności. Każdy wynik zawiera tytuł i fragment opisu, jak również ścieżkę nawigacji, który prowadzi do danego tematu.
Kliknij żądany temat, aby otworzyć całą treść. Przed otwarciem zagadnienia zaznacz opcję Wyróżnij wyniki wyszukiwania, aby wyróżnić wyszukiwane słowa w tekście. Aby usunąć kolorowe wyróżnienie, odznacz opcję Wyróżnij wyniki wyszukiwania, a następnie kliknij inny wynik z listy.
|
|
Aby dodać określony temat do Ulubionych, kliknij przycisk Ustaw jako ulubiony. |
Dzięki tej funkcji umieścisz często używane tematy na osobnej liście, która ułatwi odnalezienie ich w przyszłości. Przejdź do żądanego tematu i kliknij ikonkę Ustaw jako ulubiony. Znak plus przy ikonie zmieni się w znacznik wyboru (fajkę).
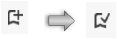
|
|
Aby przejrzeć listę Ulubionych, kliknij ikonkę Ulubione na górnym pasku. |
Lista ulubionych zostanie wyświetlona w osobnym oknie wysuwanym. Tematy są ułożone w kolejności, w jakiej zostały dodane do listy. Kliknij żądany temat, aby otworzyć jego treść. Aby usunąć element z Ulubionych, kliknij ikonkę kosza obok tego tematu.
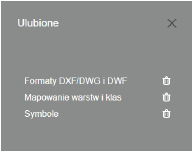
|
|
Aby wydrukować bieżącą treść, kliknij ikonkę Drukuj na górnym pasku (opcja dostępna dla widoku pulpitu). Do tego samego celu służy polecenie drukowania dostępne w przeglądarce, ale wydruk przy użyciu okna pomocy jest lepszej jakości. |
Jeśli zauważysz, że wydrukowana treść została przycięta, gdy zastosowałeś przycisk Drukuj w oknie pomocy. Spróbuj wydrukować stronę w innej przeglądarce.
Na końcu niektórych zagadnień znajduje się lista tematów pokrewnych. Kliknij tytuł, aby otworzyć odpowiedni temat. Aby powrócić do poprzedniego tematu, zastosuj strzałki nawigacyjne w przeglądarce.
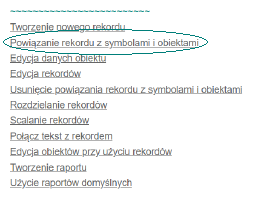
Odsyłacze, zawarte w treści tematu, wskazują inne zagadnienia w pomocy. Są one podkreślone i wyróżnione szarym kolorem. Kliknij odsyłacz lewym przyciskiem myszy, aby wyświetlić jego temat. Zastosuj strzałki nawigacyjne przeglądarki, aby powrócić do poprzedniego zagadnienia.

Strzałki nawigacyjne umożliwiają przewijanie tematów w ich kolejności na liście. Przyciski te znajdują się w górnej części okna pomocy (lub w dolnej części okna pomocy w przypadku tabletu lub telefonu). Kliknij strzałki Wstecz lub Dalej, aby poruszać w dół lub w górę na liście zagadnień.

W przypadku pulpitu okno pomocy zawiera ścieżkę nawigacji prowadzącą do bieżącego tematu. Jest to pomocne narzędzie, które pozwala prześledzić inne tematy znajdujące się na tej samej ścieżce. Kliknij dowolny element ścieżki, aby przenieść się do tego zagadnienia.

Na kanale YouTube można znaleźć całą serię filmów instruktażowych Vectorworks dotyczących różnych zagadnień. Niektóre tematy pomocy zawierają linki do nagrań wideo. Aby je obejrzeć, musisz mieć połączenie z internetem.

Wszystkie parametry w oknach dialogowych są wymienione i opisane w tabelach. Domyślnie tabele te są ukryte po otwarciu tematu, aby ułatwić użytkownikowi zapoznanie się z opisem kolejnych czynności. Aby wyświetlić tabelę lub ją ukryć, kliknij podkreślone polecenie „Kliknij, aby pokazać/ukryć pola”. To pozwala wyświetlić lub ukryć zawartość tabeli.
W trakcie korzystania z funkcji wyszukiwania, tabele zawierające wyszukiwane frazy zostaną wyświetlone automatycznie.
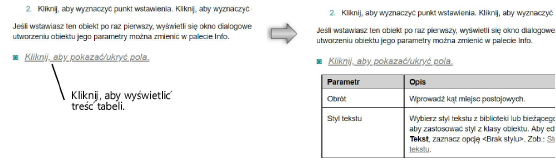
Indeks jest alfabetyczną listą wszystkich poleceń i narzędzi w Vectorworks, które można filtrować według słów kluczowych. Kliknij nazwę polecenia lub narzędzia, aby otworzyć odpowiedni temat. Wprowadź słowo kluczowe w polu wyszukiwania nad indeksem, aby filtrować listę.
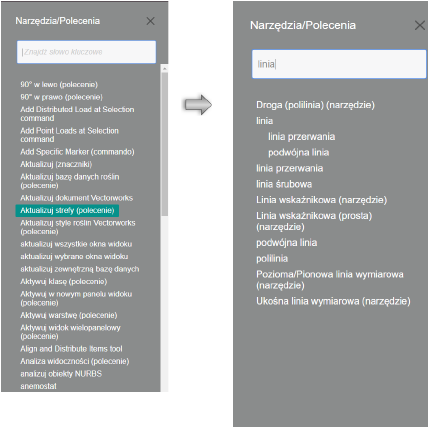
Gdy otworzysz menu wysuwane słownika, uzyskasz dostęp do alfabetycznej listy najczęściej używanych terminów w Vectorworks. Przewiń do interesującego Cię terminu i kliknij go, aby wyświetlić definicję. Listę tę można filtrować, wprowadzając hasło lub kilka słów w polu wyszukiwania.