Outil
Trousse
Caméra Renderworks

Visualisation
Outil |
Trousse |
Caméra Renderworks
|
Visualisation |
L'outil Caméra Renderworks vous permet de placer une caméra dans votre dessin afin de pouvoir adapter la vue facilement. Il est possible de déterminer la distance focale, l'angle de vue, la proportion, etc., mais aussi de créer des effets de caméra comme la profondeur de champ, l’exposition, l’effet d’éclat, le vignettage et l’aberration chromatique lorsque vous effectuez un rendu avec Renderworks optimal ou Renderworks sur mesure.
Une bibliothèque gratuite avec des caméras Renderworks prédéfinies est disponible dans la Bibliothèque Vectorworks à partir du Gestionnaire des ressources.
|
Cliquez ici pour regarder une vidéo sur le sujet (accès internet nécessaire). |
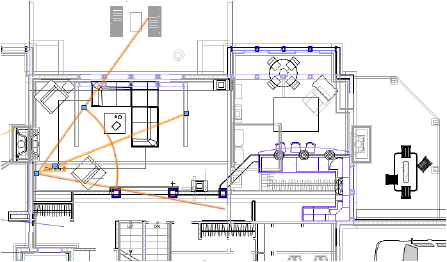
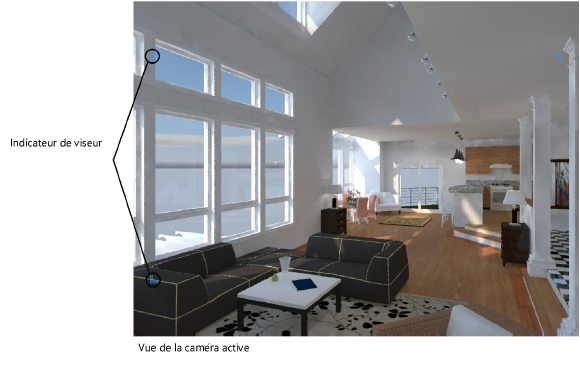
Pour insérer une caméra Renderworks:
1. Sélectionnez l’outil.
2.Cliquez dans le dessin pour déterminer le point d'insertion de la caméra. Cliquez pour déterminer l'orientation. La première fois que vous utiliserez cet outil, vous verrez apparaître une boîte de dialogue. Définissez les paramètres par défaut. Vous pouvez éditer ces paramètres dans la palette Info Objet.
Vous pouvez créer votre propre caméra prédéfinie pour la réutiliser par la suite en convertissant une caméra en symbole avec l’option Convertir en un groupe cochée dans la boîte de dialogue « Création d’un symbole » (voir Créer un symbole). Après avoir inséré le symbole dans le dessin, il sera à nouveau converti en une caméra et vous pourrez en adapter les préférences.

 Cliquez
pour afficher/masquer les paramètres.
Cliquez
pour afficher/masquer les paramètres.
Paramètre |
Description |
Hauteur de la caméra |
Introduisez la hauteur de la caméra. Si l'objet a une hauteur z, la hauteur totale est la somme de la hauteur z et la Hauteur de la caméra. |
Hauteur du point visé |
Introduisez la hauteur du point visé. Si l'objet a une hauteur z, la hauteur totale est la somme de la hauteur z et la Hauteur du point visé. |
Voir en plan 2D |
Cliquez sur ce bouton pour basculer à la vue Plan 2D. |
Activer la vue de la caméra (disponible si aucune caméra n’est activée) |
Cliquez sur ce bouton pour activer la vue de la caméra et afficher le témoin de viseur de la caméra active, lier la caméra à la vue actuelle du document, afin que les outils de visualisation, comme l’outil Survol ou Navigation, aient une influence sur la caméra et activer les effets de caméra Renderworks pour les rendus Renderworks optimal et Renderworks sur mesure. La caméra peut aussi être activée à partir de la palette Visualisation ou avec un double-clic avec l’outil Sélection (voir Gérer les sources lumineuses et les caméras Renderworks dans la palette Visualisation). Utilisez le multi-fenêtrage (voir Utiliser le multi-fenêtrage ) pour visualiser la caméra en vue Première et Troisième personne simultanément. Si les vues sont liées, la vue de la caméra se mettre à jour en temps réel lorsque vous éditez la caméra Renderworks. |
Désactiver caméra (disponible si une caméra n’est activée) |
Cliquez sur ce bouton pour que la caméra ne soit plus liée à la vue active et supprimer le témoin de viseur de la caméra active, éviter que les outils de visualisation soient influencés par la caméra et désactiver les effets caméra Renderworks avec les modes de rendu Renderworks optimal et Renderworks sur mesure. La caméra peut aussi être désactivée dans la palette Visualisation ou lorsque vous modifiez la vue et que la caméra n’est alors plus active (par exemple, si vous passez à une vue Plan 2D ou modifiez la visibilité des calques de sorte que le calque où se trouve la caméra ne soit plus actif) (voir Gérer les sources lumineuses et les caméras Renderworks dans la palette Visualisation). |
Adapter à la vue actuelle |
Sélectionnez une caméra qui n’est pas active et cliquez sur ce bouton pour repositionner la caméra afin qu’elle adopte la vue 3D actuelle. L’emplacement et l’orientation de la caméra est modifiée pour correspondre à la vue active. Cependant, les autres paramètres de la caméra restent inchangés. Vous pouvez aussi sélectionner une caméra qui n’est pas active dans la palette Visualisation et faire un clic droit sur la caméra. Sélectionnez ensuite la commande Adapter à la vue actuelle dans le menu contextuel. |
Cliquez pour orienter la caméra
|
Cliquez sur ce bouton pour orienter la caméra sélectionnée vers un point sélectionné dans le dessin. Cliquez dans le dessin pour placer la caméra. |
Préférences vue |
Cliquez sur ce bouton pour déterminer les options supplémentaires de la perspective caméra (voir Modifier la caméra Renderworks). |
Projection |
Sélectionnez la projection Perspective ou Orthogonale pour la vue de la caméra. La projection Perspective crée une vue en Perspective du modèle, découpée ou non, alors que la projection Orthogonale est utile pour une vue intérieure (par exemple, une vue d'élévation biaisée d’un bâtiment qui n’est pas dans une vue standard). Les options de la caméra dépendent de la projection choisie. |
Mode rendu |
Sélectionnez le mode de rendu à utiliser pour la perspective caméra. |
Proportion L/H |
Sélectionnez la proportion. Vous pouvez vous baser sur le format de la page ou introduire une proportion sur mesure. |
Sur mesure |
Introduisez une Proportion L/H personnalisée. |
Largeur pellicule |
Introduisez la taille de la pellicule la caméra. Cette valeur détermine également la distance focale. |
Distance focale |
Ce champ vous indique la distance focale, basée sur le champ précédent. |
Angle de vue |
Introduisez l'angle de vue. L'angle de vue par défaut est de 60°. Il est possible de changer l'angle de vue au moyen de la souris. |
Résolution dpi |
Saisissez la résolution. Cette option compte uniquement pour l'export. |
Pixels |
Affiche la taille en pixels basée sur la résolution dpi introduire. |
Échelle de la fenêtre |
Saisissez l'échelle de la taille de la fenêtre limitée pour une projection de perspective limitée. Cela a aussi une incidence sur la distance focale. En conséquence, la fenêtre limitée ainsi que le dessin sont redimensionnés. |
Angle d’inclinaison |
Introduisez une valeur pour l'angle basculant. Il peut être utile pour mieux faire correspondre la perspective. |
Nom |
Introduisez le nom de la caméra. L'option Représentation sur le dessin permet d'afficher ou non ce nom en vue Plan 2D. |
Représentation sur le dessin |
Sélectionnez une représentation pour la caméra. Le nom de la caméra n'apparaît que dans une vue 2D. ● Sans: Sélectionnez cette option pour masquer la caméra en 2D et 3D ainsi que le nom de la caméra. ● 2D: Sélectionnez cette option pour afficher la caméra en 2D et masquer le nom de la caméra ainsi que la caméra en 3D. ● 3D: Sélectionnez cette option pour afficher la zone de découpe de la caméra en 2D, afficher la caméra en vue 3D et masquer le nom de la caméra. ● 2D + 3D: Sélectionnez cette option pour afficher la caméra en 2D et en 3D et masquer le nom de la caméra. ● 2D + Nom: Sélectionnez cette option pour afficher la caméra et le nom de la caméra en 2D et masquer la caméra en 3D. ● 3D + Nom: Sélectionnez cette option pour afficher la caméra en 3D, le nom de la caméra en 2D et masquer la caméra en 2D (la remplacer par un point 2D). ● 2D + 3D + Nom: Sélectionnez cette option pour afficher la caméra et le nom de la caméra en 2D et afficher la caméra en 3D. La vue de la caméra 3D vous montre la zone de sélection de la vue de la caméra, la ligne de vue et le point visé. Choisissez de faire apparaître les caméras en vue 3D pour pouvoir les sélectionner facilement pendant le développement du projet et masquez-les pour la présentation finale. |
Mise à jour automatique de la vue 3D |
Cochez cette option pour mettre à jour automatiquement la vue de la caméra 3D à chaque fois que vous modifiez un paramètre. Pour les modèles complexes, décochez cette option lorsque vous modifiez plusieurs paramètres et cochez à nouveau l’option Mise à jour automatique de la vue 3D pour mettre à jour la vue de la caméra avec les modifications. |
Centrer automatiquement la vue 3D |
Cochez cette option pour centrer automatiquement la vue 3D si vous cliquez sur Voir à travers la caméra ou si vous double-cliquez sur la caméra. |
Effets caméra Renderworks |
Avec le mode de rendu Renderworks optimal, les effets caméra spécifiés sont toujours affichés. Pour le mode de rendu Renderworks sur mesure (voir Préférences Renderworks sur mesure) et les styles Renderworks, ils sont déterminés par l’utilisateur (voir Créer un style de rendu Renderworks). Les effets varient en fonction de la caméra. Activez la caméra pour voir ses effets dans le rendu. |
Profondeur du champ |
Cochez cette option pour utiliser les options de profondeur du champ. La profondeur du champ définit une zone à l’intérieur de laquelle les objets sont affichés de manière plus précise que les objets se trouvant en dehors de la zone. |
Ouverture |
Sélectionnez une valeur ou sélectionnez Ouverture sur mesure. Cette option détermine le flou des objets, en fonction de la distance de mise au point. Plus l’ouverture est grande (et la valeur f/ petite), plus la profondeur du champ est faible et, par conséquent, plus les objets en dehors de la mise au point paraissent flous.
|
Sure mesure (f/#) |
Saisissez une valeur de 0,01 ou plus grande pour l'Ouverture. |
Distance de mise au point |
Saisissez une valeur dans le champ ou cliquez sur le bouton Cliquez pour régler la distance de mise au point afin que la valeur soit déterminée en fonction des objets dans le dessin. La distance de mise au point est le point où les objets apparaissent avec le plus de netteté face à la caméra.
|
Cliquez pour régler la distance de mise au point
|
Cliquez sur ce bouton pour déterminer la distance de mise au point sur la base des objets dans le dessin. Le curseur en forme de viseur indique que l’opération est en cours. Cliquez dans le dessin pour déterminer la distance. |
Forme d’iris |
Sélectionnez la forme d’iris souhaitée. Les objets brillants qui ne sont pas dans la zone de mise au point et sont situés loin de la lentille sont floutés et prennent la forme de ce diaphragme à iris.
|
Exposition |
Cochez cette option pour afficher les paramètres d’exposition. L’exposition est la quantité de lumière qui atteint la surface sensible du capteur. |
Sensibilité ISO |
Sélectionnez une valeur prédéfinie pour la sensibilité ISO. La sensibilité ISO est la sensibilité à la lumière de la pellicule ou du capteur. Plus la valeur est grande, plus le résultat est clair.
|
Vitesse d’obturation |
Sélectionnez une valeur prédéfinie ou sélectionnez l’option Vitesse d’obturation sur mesure et saisissez vous-même une valeur. La vitesse d’obturation détermine l’intervalle de temps pendant lequel l’obturateur laisse passer la lumière. Plus ce temps est court, moins il y a de lumière dans la scène.
|
Vitesse sur mesure (s) |
Saisissez une valeur dans ce champ si vous avez sélectionné l’option Vitesse d’obturation sur mesure. |
Effet d’éclat (%) |
Saisissez un pourcentage. Les valeurs au-dessus de 100% sont autorisées. L’effet d’éclat crée une aura de lumière autour des objets les plus clairs dans l’image, augmentant ainsi l’impression que les sources lumineuses sont brillantes.
|
Intensité vignettage (%) |
Saisissez un pourcentage. Les valeurs au-dessus de 100% sont autorisées. Le vignetage crée un assombrissement circulaire de la périphérie de l’image.
|
Décalage vignettage (%) |
Saisissez un pourcentage.
|
Aberration chromatique (%) |
Saisissez un pourcentage. Les valeurs au-dessus de 100% sont autorisées. L’aberration chromatique est un effet obtenu lorsque différentes couleurs de lumière sont réfléchies par la lentille à différents angles. Cela se produit principalement dans les régions floues.
|
|
Cliquez ici pour regarder une vidéo sur le sujet (accès internet nécessaire). |
~~~~~~~~~~~~~~~~~~~~~~~~~
Lier une caméra Renderworks à un viewport
Gérer les sources lumineuses et les caméras Renderworks dans la palette Visualisation

