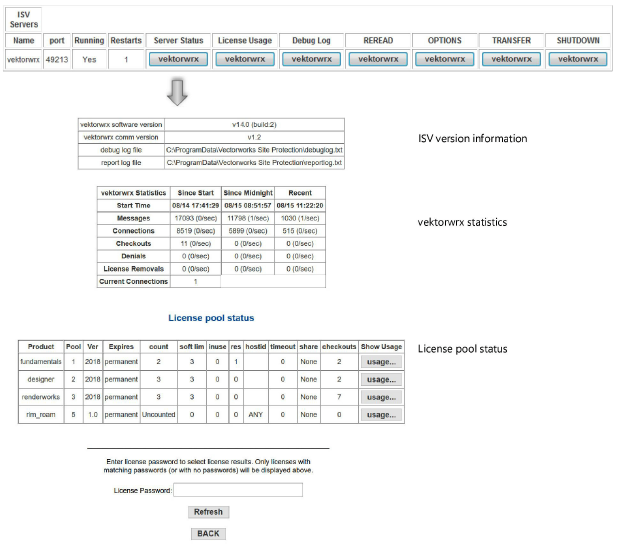
These functions are accessed much more conveniently through the Site protection System Menu, which is the recommended method.
Since this area of the Vectorworks Site Protection server software is accessed and used often, each button is described. Some of the functionality is documented in more detail in other sections, with links provided.
~~~~~~~~~~~~~~~~~~~~~~~~~
Access: Click Status from the main Server Administration screen to access the Status screen. From there, click vektorwrx from the Server Status column.
Description: This screen shows the status of the ISV server. It verifies license usage and status.
Many of these functions are accessed more conveniently through the Site protection System Menu.
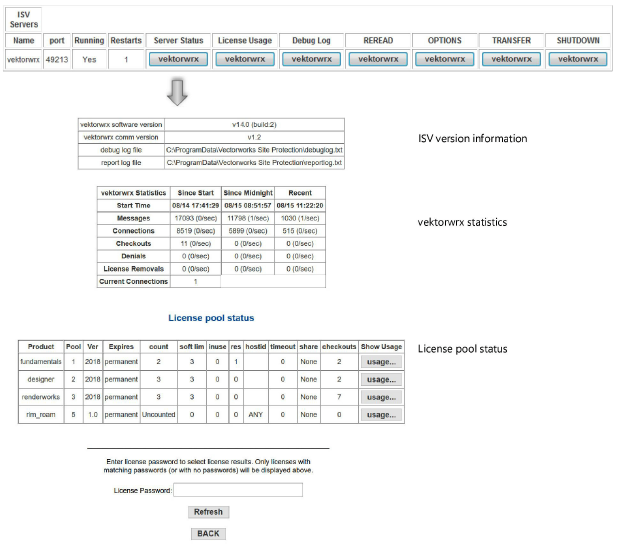
|
Parameter |
Description |
|
ISV Version Information |
Displays ISV server information |
|
vektorwrx software version |
The version of the ISV server |
|
vektorwrx comm version |
The version of the client-server communication |
|
debug log file |
The name of the Debug log file |
|
report log file |
The names of report log files |
|
vektorwrx Statistics |
Shows the starting time of the Vectorworks server software and the communication information. The Vectorworks server software reloads all license files daily at midnight. For more information, see Displaying the server operating status. |
|
Since Start/Since Midnight/Recent |
The columns show the items since start, since midnight, and during the last 30 minutes. It serves as a load estimation for the various time periods for servers that have been running for a long time. |
|
Start Time |
The start time is shown in each column for the corresponding time period |
|
Messages |
Displays the number of TCP messages sent to the ISV server |
|
Connections |
Displays the number of connections to the ISV server |
|
Checkouts |
Shows the number of times the license was used |
|
Denials |
Displays the number of times the license usage was denied. (An ISV option denies the use of a license.) |
|
License Removals |
Shows the number of times a license that was in use was removed and returned to the Vectorworks server software |
|
Current Connections |
Shows the number of licenses currently connected |
|
License pool status |
|
|
Product |
Displays the license borrowing settings file, rlm_roam, for internal use by Resprise software |
|
Pool |
The license pool number |
|
Ver |
Shows the version of the product |
|
Expires |
Displays the expiration date of the license. “Permanent” indicates a license that never expires. |
|
count |
Shows the number of licenses available, minus the reserved seats for that product |
|
soft lim |
For Vectorworks software, displays the count plus the number of reserved licenses (the total number of seats available for use) |
|
inuse |
Shows the number of licenses currently used |
|
res |
Shows the number of licenses reserved |
|
roam |
Shows the number of licenses currently borrowed. If no clients are currently borrowing a license, this item is not shown. |
|
hostid |
Indicates whether the license is protected by hardware, such as a dongle. Since the Vectorworks server software itself is protected by a dongle, this item displays ANY. |
|
share |
This field shows whether the license is shared (opened many times by the same user on one machine). For Vectorworks software, license sharing is not permitted, so this field always shows None. If the same user opens multiple instances of Vectorworks on the same machine, multiple seats will be used since sharing is not permitted. |
|
checkouts |
Shows the number of times the license was checked in/checked out |
|
Show Usage |
Click to show user information. For more information, see License usage status. |
|
License Password |
Does not apply to this software |
|
Refresh |
Reloads the page |
|
BACK |
Returns to the previous screen |
~~~~~~~~~~~~~~~~~~~~~~~~~
Access: Select License from the site protection System Menu. The current licenses in use, and the number available, are displayed for each product.
Alternatively, click Status from the main Server Administration screen to access the Status screen. From there, click vektorwrx from the License Usage column.
Description: Look up license usage status from this screen. Licenses can be filtered by currently used product licenses, current users, or host names. Items meeting the filter criteria are shown in a table.
Many of these functions are accessed more conveniently through the Site protection System Menu.
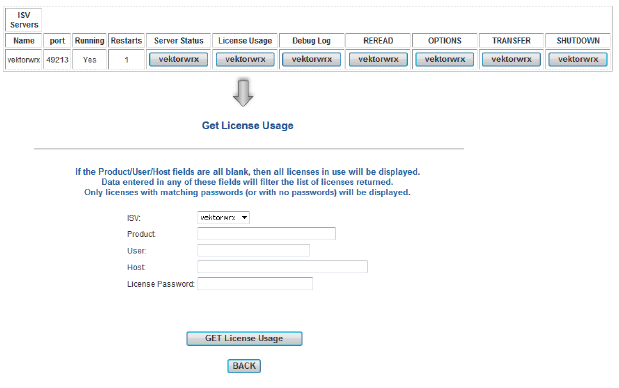
|
Parameter |
Description |
|
ISV |
Select vektorwrx to see the usage status of the licenses available for the Vectorworks Site Protection Server |
|
Product |
Enter Fundamentals, Architect, or one of the other product names to filter for those licenses |
|
User |
Enter user names separated by commas user1, user2 to filter for licenses by user |
|
Host |
Enter the IP address, localhost, or any other host name to filter for those licenses |
|
License Password |
Does not apply to this software |
|
GET License Usage |
Displays the license usage statistics based on the selected filter criteria |
|
BACK |
Returns to the previous screen |
~~~~~~~~~~~~~~~~~~~~~~~~~
Access: Select Usage > View Debug Log from the site protection System Menu.
Alternatively, click Status from the main Server Administration screen to access the Status screen. From there, click vektorwrx from the Debug Log column.
Description: Displays the last 20 lines of information related to the ISV server from the Vectorworks Site Protection Server command window. The information consists mainly of the records of the Vectorworks clients using or returning licenses.
Many of these functions are accessed more conveniently through the Site protection System Menu.
The Debug log must be created before it can log data. See Switching to a different Debug log file.
Click Refresh to reload the Debug Log information. Click BACK to return to the previous screen.
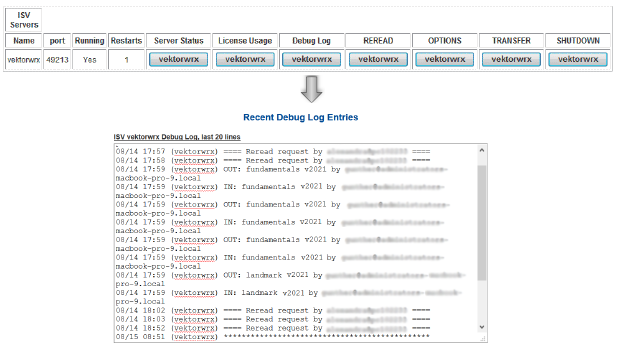
In the example Debug Log shown, the following information is available.
|
OUT: fundamentals v2018 by XXXXX |
Shows when the client started using the license |
|
IN: fundamentals v2018 by XXXXX |
Shows when the license was returned |
~~~~~~~~~~~~~~~~~~~~~~~~~
Rereading/restarting license files
Access: Select Control > Restart from the site protection System Menu.
Alternatively, click Status from the main Server Administration screen to access the Status screen. From there, click vektorwrx from the REREAD column.
Description: As described in Restarting the ISV server, you can refresh the license files and perform a restart. You can also replace license files or load option files.
Many of these functions are accessed more conveniently through the Site protection System Menu.
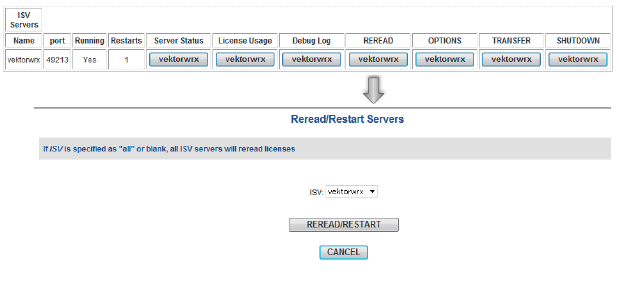
~~~~~~~~~~~~~~~~~~~~~~~~~
Access: Click Status from the main Server Administration screen to access the Status screen. From there, click vektorwrx from the OPTIONS column.
Description: This screen controls the ISV server options. From here, you can specify license settings and control the Report log output. See Specifying server options and Report log setup.
Many of these functions are accessed more conveniently through the Site protection System Menu.
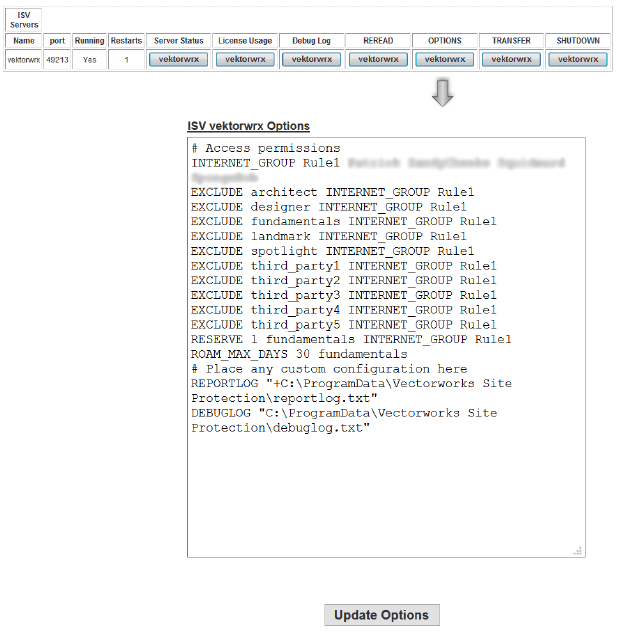
~~~~~~~~~~~~~~~~~~~~~~~~~