 Préférences
escaliers: Onglet « Représentation 2D »
Préférences
escaliers: Onglet « Représentation 2D » Préférences
escaliers: Onglet « Représentation 2D »
Préférences
escaliers: Onglet « Représentation 2D »Les paramètres de l’onglet peuvent être sauvegardés et ensuite chargés pour remplacer les valeurs actuelles définies dans l’onglet.
1. Cliquez sur l’onglet « Représentation 2D » pour définir l’apparence 2D de l’escalier pour les étages inférieurs et supérieurs, si nécessaire. L’étage inférieure est toujours l’étage sur lequel l’escalier est placé. Il n’est pas obligatoire de sélectionner des options d’affichage pour l’étage supérieure; sa représentation se trouve souvent sur un autre calque et peut être sélectionnée spécifiquement sur ce calque. Ces paramètres n’affectent pas l’apparence 3D de l’escalier.

 Cliquez
pour afficher/masquer les paramètres.
Cliquez
pour afficher/masquer les paramètres.
Paramètre |
Description |
Représentation 2D |
Enregistrez les paramètres pour les réutiliser par la suite (voir Utiliser des jeux de préférences enregistrés pour les préférences des escaliers). |
Représentation |
Sélectionnez la représentation de l’escalier. En fonction des paramètres du dessin, comme l’échelle et l’option Ne pas afficher les détails dans les préférences du document, le statut détaillé ou schématique apparaît. |
Détaillée |
Sélectionnez cette option pour appliquer les paramètres graphiques 2D aux escaliers dans une vue détaillée. |
Schématique |
Sélectionnez cette option pour appliquer les paramètres graphiques 2D aux escaliers dans une vue schématique. |
Identique pour toutes les vues |
Cochez cette option pour appliquer les paramètres graphiques 2D aux escaliers dans toutes les vues (détaillée et schématique). |
Traits de coupe |
Saisissez les paramètres de la ligne d’interruption. Sélectionnez le style de la ligne d’interruption et préciser sa représentation avec des paramètres supplémentaires. |
Position ligne d’interruption |
Introduisez la hauteur du trait de coupe. |
Angle |
Introduisez l'angle du trait de coupe. |
Écartement |
Introduisez l'écartement entre les traits de coupe. |
Débordement |
Introduisez la longueur du débord du trait de coupe. |
Ne pas interrompre côtés extérieurs |
Cochez cette option pour afficher l'escalier de manière interrompue. |
Interrompre la ligne de foulée à hauteur du trait de coupe |
Cochez cette option pour ajouter une flèche à la ligne de foulée au-dessus et au-dessous des traits de coupe. |
Interruption ligne de foulée |
Indiquez si la fin de la ligne de foulée doit être placée sur la dernière marche avant la ligne d’interruption ou sur la ligne d’interruption. |
Représentation 2D |
Sélectionnez quelles parties vous souhaitez afficher dans la prévisualisation 2D : décalage du nez de marche, débord des marches, limon, etc. |
Afficher le décalage du nez de marche |
Cochez cette option pour afficher le décalage du nez de marche. |
Afficher débord des marches |
Cochez cette option pour afficher le débord gauche et droite des marches. |
Afficher limon |
Cochez cette option pour afficher les limons de l’escalier. |
Afficher l’échappée |
Cochez cette option pour afficher l’échappée de l’escalier. Saisissez la valeur de l’échappée au-dessus de l’escalier. |
Afficher la rampe |
Cochez cette option pour afficher la rampe (les paramètres sont à définir dans l’onglet « Garde-corps »). |
Afficher la main courante |
Cochez cette option pour afficher la main courante de la rampe. |
Afficher barreaux |
Cochez cette option pour afficher les barreaux. |
Afficher la main courante au-delà de la ligne d’interruption |
Cochez cette option pour afficher la main courante au-delà de la ligne d’interruption. |
Afficher structure escalier à l’étage inférieur |
Cochez cette option pour voir apparaître la structure de l’escalier sur l’étage inférieur en vue Plan 2D. |
Afficher encoche au raccord de l’étage inférieur |
Cochez cette option pour voir apparaître l’encoche sur le raccord avec l’étage inférieur en vue Plan 2D. |
Afficher la marche palière |
Cochez cette option pour afficher la marche palière en vue Plan 2D. |
Afficher encoche au raccord de l’étage supérieur |
Cochez cette option pour voir apparaître l’encoche sur le raccord avec l’étage supérieur en vue Plan 2D. |
Moitié inférieure (sur calque [nom du calque]) |
L’escalier apparaît toujours sur l’étage inférieur (sur lequel il a été placé). Si vous avez sélectionné un escalier existant pour l’éditer, le calque de l’escalier apparaît. Si vous modifiez les préférences de l’escalier, le calque actif apparaît. Indiquez l’apparence des lignes d’interruption, des lignes de foulées, la direction des flèches et la mise en forme du texte de l’escalier. |
Affichage escalier |
Sélectionnez le trait de coupe à utiliser : ● Sans trait de coupe: Sélectionnez cette option pour ne pas dessiner de ligne d’interruption. L’escalier est dessiné selon les paramètres des attributs 2D définis dans l’onglet « Attributs graphiques ». ● Avec trait de coupe: Sélectionnez cette option pour dessiner une ligne d’interruption. L’escalier est dessiné selon les paramètres des attributs 2D et de la ligne d’interruption 2D définis dans l’onglet « Attributs graphiques » mais le type de trait reste une couleur unie. ● Bas seul: Sélectionnez cette option pour dessiner une ligne d’interruption. Toute la partie de l’escalier au-dessus de la ligne d’interruption est masquée. ● Haut seul: Sélectionnez cette option pour dessiner une ligne d’interruption. Toute la partie de l’escalier en dessous de la ligne d’interruption est masquée. ● Haut pointillé: Sélectionnez cette option pour dessiner une ligne d’interruption. Tous les types de trait au-dessus de la ligne d’interruption deviennent automatiquement des pointillés définis par les paramètres de l’onglet « Attributs graphiques ». ● Bas pointillé: Sélectionnez cette option pour dessiner une ligne d’interruption. Tous les types de trait en dessous de la ligne d’interruption deviennent automatiquement des pointillés définis par les paramètres de l’onglet « Attributs graphiques ». ● Haut seul pointillé: Sélectionnez cette option pour dessiner une ligne d’interruption. Tous les types de trait au-dessus de la ligne d’interruption deviennent automatiquement des pointillés définis par les paramètres de l’onglet « Attributs graphiques ». ● Bas seul pointillé: Sélectionnez cette option pour dessiner une ligne d’interruption. Tous les types de trait en dessous de la ligne d’interruption deviennent automatiquement des pointillés définis par les paramètres de l’onglet « Attributs graphiques ». |
Ligne de foulée en dessous/au-dessus de la ligne d’interruption |
Cochez cette option pour afficher la ligne de foulée au-dessous / en dessous du trait de coupe. Si dans Afficher l’escalier, le style Sans interruption est sélectionné, une ligne de foulée sera dessinée sur toute la longueur de l’escalier. Quand une ligne de foulée est dessinée, indiquez si vous souhaitez utiliser des marqueurs aux extrémités de la ligne de foulée (pour rendre les marqueurs visibles, vous devez cocher l’option Interrompre la ligne de foulée à hauteur du trait de coupe. Sélectionnez la direction des fléchages. Le type de marqueur est défini dans l’onglet « Attributs graphiques ». |
Dessiner le trait de coupe complet |
Pour les affichages Bas seul et Bas seul pointillé, cochez cette option pour dessiner le dessus de la ligne d’interruption. |
Données de l'escalier |
Cliquez sur le bouton pour ouvrir la boîte de dialogue « Attributs des zones texte » et définir l’apparence du texte des escaliers apparaissant sur l’étage inférieure (voir étape 2). |
Moitié supérieure |
Cochez cette option pour afficher l’escalier sur l’étage supérieur dans les vues schématique et détaillée. Indiquez l’apparence des lignes d’interruption, des lignes de foulées, la direction des flèches et la mise en forme du texte de l’escalier pour l’étage supérieur. Si le composant du dessus de l’escalier est utilisé pour les viewports de coupe horizontale, l’emplacement par défaut se trouve sur le dessus des mains courantes. Pour les escaliers sans mains courantes, l’emplacement par défaut du composant du dessus est situé 20cm au-dessus de la hauteur totale de l’escalier mais vous pouvez en modifier l’emplacement (voir Déplacer les composants 2D de symboles et d’objets paramétriques). Si vous modifiez la hauteur de l’escalier, l’emplacement par défaut revient à 20cm au-dessus de la hauteur de l’escalier. |
Paramètres de l’étage supérieur de l’escalier |
Les options Affichage escalier, Ligne de foulée au-dessus/en dessous de la ligne d’interruption et Données de l’escalier fonctionnent de la même façon que pour l’étage inférieur. |
Décalage de la ligne d’interruption |
Indiquez la valeur du décalage de la ligne d’interruption le long de la ligne de foulée. Saisissez une valeur positive ou négative pour placer la ligne d’interruption sans espacement entre l’étage supérieur et inférieur. |
Inclure la moitié supérieure sur l’étage supérieur |
Pour la vue Plan 2D, cochez cette option pour voir apparaître la moitié supérieure de l’escalier sur le calque sélectionné pour l’étage supérieur. Cochez cette option pour choisir un Calque. |
Calque |
Sélectionnez le calque sur lequel doit apparaître la représentation de la moitié supérieure de l’escalier. Cela influence aussi bien l’apparence détaillée que schématique de l’escalier sur l’étage supérieur. Cette option n’est pas liée à la hauteur totale sélectionnée dans l’onglet « Généralités » ou « Géométrie ». |
Aperçu |
Vous voyez apparaître ici un aperçu des étages supérieures et inférieurs de l’escalier 2D avec les paramètres appliqués. |
2.Cliquez sur Données de l’escalier pour l’étage inférieur et, éventuellement, l’étage supérieur pour définir l’affichage du texte de l’escalier 2D.
La boîte de dialogue « Attributs des zones texte » s’ouvre. Le type d’escalier définit le nombre de paramètres disponibles. L’apparence du texte de l’escalier est défini dans l’onglet « Attributs graphiques ».

 Cliquez
pour afficher/masquer les paramètres.
Cliquez
pour afficher/masquer les paramètres.
Paramètre |
Description |
Afficher le n° des marches |
Cochez cette option pour afficher les numéros de marche pour l’escalier. Sélectionnez la position du texte et indiquez le décalage pour l’escalier et la marche ainsi que la rotation du texte. |
Position p.r. à l’escalier |
Pour les escaliers droits, indiquez si les numéros apparaissent à droite, au centre ou à gauche de l’escalier. Pour les autres types d’escalier, indiquez si les numéros apparaissent du côté intérieur, au centre et du côté extérieur de l’escalier. Le Décalage définit la distance entre les numéros des marches et le contour de l’escalier. |
Position p.r. aux marches |
Sélectionnez la position du texte par rapport au marche (centré ou au bord). Le Décalage définit la distance entre le numéro de la marche et le début de la marche, pour les numéros des marches du début uniquement. |
Rotation |
Sélectionnez le type de rotation des numéros de marche.
|
Volée |
Pour chaque volée d’escalier, indiquez si vous souhaitez inclure du texte pour la direction de la flèche (vers le haut ou vers le bas, en fonction de la direction de la ligne de foulée), l’élévation totale, le nombre de contremarches, la hauteur de marche moyenne, la profondeur de marche moyenne ou la longueur de la ligne de foulée). Lorsque vous sélectionnez un élément pour le faire apparaître dans le texte, son code apparaît dans le champ. Vous pouvez également saisir du texte entre chaque élément. Sélectionnez « - à la ligne - » pour ajouter un retour à la ligne entre les éléments. Saisissez l’angle de rotation du texte. |
Note |
Pour l’escalier entier, indiquez si vous souhaitez inclure du texte pour la direction de la flèche (vers le haut ou vers le bas, en fonction de la direction de la ligne de foulée), l’élévation totale, le nombre de contremarches, la hauteur de marche moyenne, la profondeur de marche moyenne ou la longueur de la ligne de foulée). Lorsque vous sélectionnez un élément pour le faire apparaître dans le texte, son code apparaît dans le champ. Vous pouvez également saisir du texte entre chaque élément. Sélectionnez « - à la ligne - » pour ajouter un retour à la ligne entre les éléments. Saisissez l’angle de rotation du texte. |
Vous pouvez modifier la position de la volée et de la note en déplaçant les points de contrôle.
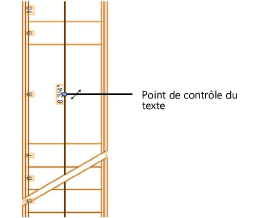
~~~~~~~~~~~~~~~~~~~~~~~~~
Préférences escaliers: Onglet « Généralités »
Préférences escaliers: Onglet « Géométrie »
Préférences escaliers: Onglet « Construction »
Préférences escaliers: Onglet « Garde-corps »
Préférences escaliers: Onglet « Attributs graphiques »
Enregistrer un escalier en tant que symbole
Définir les valeurs maximales/minimales pour les paramètres de l ‘escalier
Transférer les propriétés de l’escalier