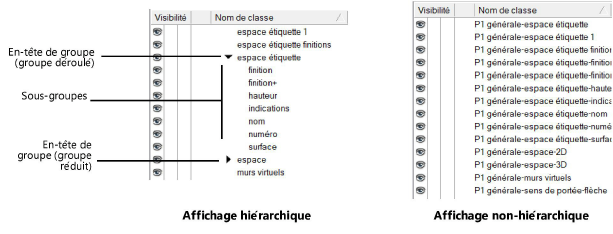
Il est possible de donner aux classes des noms composés de quatre parties maximum, séparées par un tiret, pour créer une structure hiérarchique. Chaque partie du nom correspond à un niveau différent de la structure. Par exemple, dans le nom « 22 murs intérieurs-partie intérieure-ossature bois », la partie « ossature bois » se trouve deux niveaux sous le niveau « murs intérieurs ». Les classes dans Vectorworks peuvent apparaître de façon hiérarchique ou non dans les listes. Si les classes apparaissent selon une hiérarchie, chaque niveau peut être déroulé ou réduit si nécessaire.
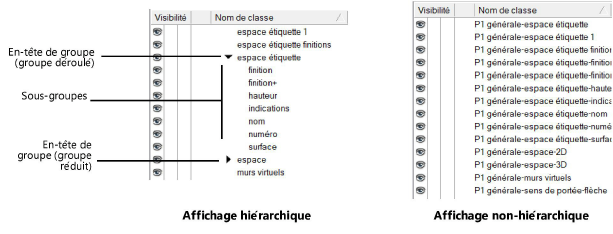
L’affichage hiérarchique est activé différemment et se déroule/réduit d’une autre façon en fonction de la position de la liste dans le programme.
Pour activer l’affichage hiérarchique, sélectionnez l’option Affichage hiérarchique des classes dans la catégorie « Session » de la boîte de dialogue « Préférences Vectorworks ». Cette préférence contrôle les listes déroulantes des classes de tout le logiciel, par exemple dans la Barre d'affichage ou la palette Info Objet.
Sélectionnez l’option Conserver listes déroulées/réduites des classes dans l’onglet « Session » pour conserver des listes déroulées/réduites des classes entre chaque utilisation du logiciel.
|
Section de la hiérarchie |
Action pour dérouler la section |
|
Une niveau sous l’en-tête du groupe |
● Cliquez sur la flèche de déploiement à gauche du nom de l’en-tête de groupe. ● Double-cliquez sur l’en-tête du groupe. |
|
Tous les sous-groupes d’un groupe |
Cliquez sur l’en-tête du groupe en gardant la touche Option (Mac) ou Alt (Windows) enfoncée. |
|
Tous les sous-groupes de tous les groupes |
Cliquez sur une classe en gardant les touches Shift+Option (Mac) ou Shift+Alt (Windows) enfoncées. |
Pour activer l’affichage hiérarchique:
● Boîte de dialogue « Organisation »: Cliquez sur le bouton d’activation en bas à droite ou sélectionnez Affichage hiérarchique dans le menu contextuel.
● Palette Explorateur (module d’extension Vectorworks requis): Sélectionnez Affichage hiérarchique dans le menu principal ou le menu contextuel.
|
Section de la hiérarchie |
Action pour dérouler ou réduire la section |
|
Une niveau sous l’en-tête du groupe |
● Cliquez sur la flèche de déploiement à gauche du nom de l’en-tête de groupe. ● Double-cliquez sur l’en-tête du groupe. |
|
Tous les sous-groupes d’un groupe |
● Cliquez sur la flèche de déploiement de l’en-tête d’un groupe en gardant la touche Option (Mac) ou Alt (Windows) enfoncée. ● Double-cliquez sur l’en-tête d’un groupe en gardant la touche Option (Mac) ou Alt (Windows) enfoncée. |
|
Tous les sous-groupes de tous les groupes |
● Cliquez sur une flèche de déploiement en gardant les touches Shift+Option (Mac) ou Shift+Alt (Windows) enfoncées. ● Double-cliquez sur l’en-tête d’un groupe en gardant les touches Shift+Option (Mac) ou Shift+Alt (Windows) enfoncées. Vous pouvez aussi sélectionner Tout déployer ou Tout réduire dans le menu contextuel. |
Pour attribuer la même visibilité à tous les sous-groupes d’un groupe, sélectionnez une visibilité pour l’en-tête d’un groupe.
Lorsque les classes sont affichées de manière hiérarchique, vous ne pouvez pas trier la liste ou changer l’ordre des classes.
~~~~~~~~~~~~~~~~~~~~~~~~~