 Palette Explorateur
Palette Explorateur Palette Explorateur
Palette Explorateur|
Commande |
Emplacement |
Raccourci |
|
Palette Explorateur |
Écran > Palettes |
● Ctrl+Shift+N (Windows) ● Cmd+Shift+N (Mac) |
|
|
Cliquez ici pour regarder une vidéo sur le sujet (accès internet nécessaire). |
Tout comme la boîte de dialogue « Organisation », la palette Explorateur vous permet d’accéder aux classes, calques, planches de présentation, viewports et vues enregistrées. Cependant, contrairement à la boîte de dialogue « Organisation », la zone de dessin reste accessible lorsque vous utilisez la palette Explorateur.
Pour ouvrir la palette Explorateur:
1. Sélectionnez la commande.
La palette Explorateur s’ouvre.
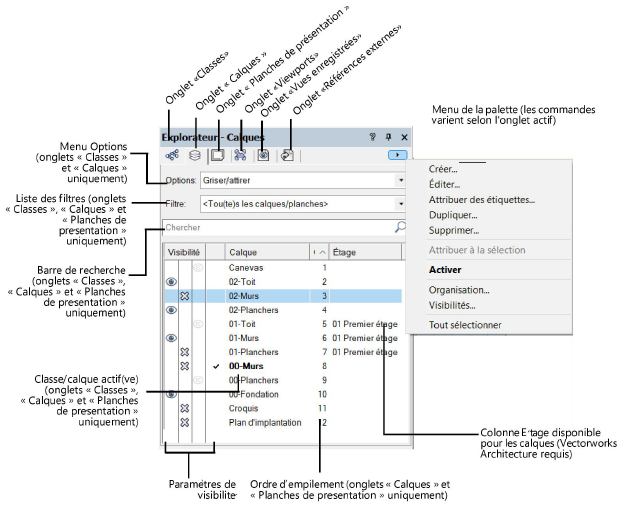
Cliquez sur l’onglet désiré pour définir l’onglet actif à l’ouverture de la palette Explorateur. Sélectionnez la commande Écran > Palettes > Enregistrer la position des palettes pour enregistrer les changements. Pour rétablir l’onglet actif défini lors de la création de la configuration (dans le Dossier de préférences personnel), cliquez sur Réinitialiser d'autres préférences dans la catégorie « Session » des Préférences Vectorworks (voir Préférences Vectorworks: catégorie « Session »).
2.Sélectionnez l'onglet voulu: Classes, Calques, Planches de présentation, Viewports, Vues enregistrées ou Références externes.
Vous obtenez une liste de tous les éléments du même type dans le dessin actuel. Si vous avez inséré une description pour une classe ou un calque, celle-ci apparaîtra comme message curseur lorsque vous placez la souris sur le nom d’un élément.
3. Dans les onglets « Classes », « Calques », « Planches de présentation », « Viewports » et « Vues enregistrées », utilisez les options suivantes pour filtrer des longues listes d’éléments.
● Liste des filtres: Sélectionnez un filtre dans la liste (classes, calques et planches de présentation uniquement).
● Barre de recherche: Saisissez du texte pour filtrer la liste selon le nom des objets.
4.Modifiez les préférences des classes, calques, planches de présentation, viewports, vues enregistrées ou références externes si nécessaire.
● Cliquez dans les colonnes Visibilité d’une classe ou d’un calque pour définir la visibilité des objets sur ce calque. Pour définir la même visibilité pour toutes les classes ou calques de dessin dans la liste, cliquez dans l’une des colonnes en gardant la touche Option (Mac) ou Alt (Windows) enfoncée.
● Utilisez les options du menu contextuel de la palette Explorateur pour activer l’affichage hiérarchique des classes ou pour déplier/replier la liste des classes.
● Si les classes apparaissent dans un ordre hiérarchique, cliquez dans une des colonnes Visibilité pour attribuer la même visibilité à l’en-tête d’un groupe de classes et ses sous-classes.
● Double-cliquez sur une classe, un calque ou une planche de présentation pour l’activer. Vous pouvez également cliquer sur la colonne à gauche du nom de l’élément pour l’activer.
● Double-cliquez sur une vue enregistrée pour l’activer.
● Double-cliquez sur un viewport pour activer la planche de présentation ou le calque où se trouve le viewport et pour sélectionner le viewport (si le viewport se trouve dans une classe dont les paramètres vous empêchent de sélectionner le viewport, un message d’erreur apparaît pour vous indiquer que la classe du viewport est devenue la classe active).
● Sélectionnez une classe ou un calque et sélectionnez ensuite l’une des Options des classes ou des calques.
● Modifiez l’ordre d’empilement des calques ou des planches de présentation en cliquant sur un numéro dans la colonne # et en la faisant glisser vers le haut ou vers le bas.
● Double-cliquez sur un onglet dans la palette Explorateur pour ouvrir l’onglet équivalent dans la boîte de dialogue « Organisation ».
Consultez les sections suivantes pour plus de détails:
● Fonctionnalités des listes des boîtes de dialogue
● Filtrer et attribuer des étiquettes aux classes et calques
● Afficher les classes de manière hiérarchique
● Modifier l’ordre des calques
● Activer un calque ou une planche de présentation
● Modifier l’ordre des planches de présentation
5.Cliquez sur le bouton Menu de la palette dans le coin supérieur droit de la palette pour accéder aux fonctions de création et de gestion de chaque onglet de la palette, et pour contrôler l'affichage de la palette. Les commandes disponibles varient pour chaque onglet.
Pour gérer les éléments de dessin repris dans un onglet de la palette Explorateur, sélectionnez un élément de la liste et sélectionnez la fonction souhaitée dans le menu de la palette ou cliquez avec le bouton droit de la souris sur l’élément de la liste et sélectionnez la fonction souhaitée dans le menu contextuel.
|
Commande |
Fonction |
|
Onglet « Classes » |
|
|
Nouveau |
Sélectionnez Nouveau pour ouvrir la boîte de dialogue « Créer une classe ». Voir Créer des classes. Lorsqu’une nouvelle classe est créée, elle ne devient pas automatiquement la classe active. Pour ajouter rapidement des classes à une structure hiérarchique, sélectionnez une ligne existante au niveau souhaité avant de créer une nouvelle classe. Le nouveau nom de classe utilise le même préfixe par défaut. Par exemple, si la classe «Arch-Mur-Ext» est sélectionnée lorsque vous créez une classe, Arch-Mur- est le préfixe par défaut. |
|
Éditer |
Sélectionnez une classe et sélectionnez ensuite Éditer Voir Définir les propriétés des classes. Cette option n’est pas disponible si les classes apparaissent de manière hiérarchique ou si l’en-tête d’un groupe de classes est sélectionné. |
|
Attribuer des étiquettes |
Sélectionnez cette commande pour ouvrir la boîte de dialogue « Attribuer des étiquettes » et ajouter ou supprimer des étiquettes pour cet élément. Utilisez des étiquettes pour définir les filtres pour les classes et les calques. Voir Attribuer des étiquettes. |
|
Dupliquer |
Sélectionnez une classe et sélectionnez ensuite Dupliquer pour la dupliquer. Le nom de la copie sera le même que le nom de la classe d'origine, avec l'ajout d'un numéro (par exemple, armoires 2). Si la classe d’origine se termine par un numéro, le numéro suivant sera attribué à la nouvelle classe. Si le nom de la classe se termine par un chiffre, le prochain numéro disponible sera utilisé. |
|
Supprimer |
Sélectionnez une classe et sélectionnez Supprimer pour ouvrir la boîte de dialogue « Suppression de classes ». Indiquez ce que vous souhaitez faire avec les objets de la classe supprimée (les supprimer ou leur attribuer une autre classe). Le programme attribue la nouvelle classe à tous les objets de la (des) classe(s) supprimée(s) ou les supprime, en fonction de votre choix. Vous pouvez exécuter cette commande avec la touche Suppression avant (Mac) ou Delete (Windows). Cette option n’est pas disponible si les classes apparaissent de manière hiérarchique ou si l’en-tête d’un groupe de classes est sélectionné. Les classes « Aucune » et « Cotations » ne peuvent pas être supprimées. Ce sont les classes standard dans chaque dessin. |
|
Sélectionnez un ou plusieurs objets et une classe. Sélectionnez ensuite la commande Attribuer à la sélection pour attribuer la classe à l’objet spécifié. |
|
|
Activer |
Sélectionnez une classe et ensuite Activer pour rendre cette classe active sur tous les calques, dans tous les viewports et toutes les vues enregistrées pour lesquelles vous n’avez pas enregistré les paramètres de visibilité des classes. (La touche Enter est le raccourci pour cette commande). |
|
Organisation |
Sélectionnez Organisation pour ouvrir l’onglet « Classes » de la boîte de dialogue « Organisation » en vue Détails. Double-cliquez sur l’onglet « Classes » de la palette Explorateur pour accéder au même endroit. |
|
Visibilités |
Sélectionnez une classe et ensuite la commande Visibilités pour ouvrir l’onglet « Classes » de la boîte de dialogue « Organisation » en vue Visibilités (où vous verrez apparaître les paramètres de visibilités des viewports et des vues enregistrées pour cette classe). |
|
Tout sélectionner |
Sélectionnez la commande Tout sélectionner pour sélectionner toutes les classes. |
|
Affichage hiérarchique |
Sélectionnez cette commande pour utiliser ou non l’affichage hiérarchique des classes. |
|
Sélectionnez cette commande pour ouvrir tous les niveaux hiérarchiques afin de voir toutes les sous-classes. |
|
|
Sélectionnez cette commande pour fermer tous les niveaux hiérarchiques et ne voir apparaître que les classes principales (celles sans tiret) et les classes d’en-tête. |
|
|
Onglet « Calques » |
|
|
Nouveau |
Sélectionnez Nouveau pour ouvrir la boîte de dialogue « Créer un calque ». Lorsque vous créez un nouveau calque, il devient automatiquement le calque actif. |
|
Éditer |
Sélectionnez un calque et ensuite Éditer pour l’éditer dans la boîte de dialogue « Calque ». Voir Définir les propriétés des calques. |
|
Attribuer des étiquettes |
Sélectionnez cette commande pour ouvrir la boîte de dialogue « Attribuer des étiquettes » et ajouter ou supprimer des étiquettes pour cet élément. Utilisez des étiquettes pour définir les filtres pour les classes et les calques. Voir Attribuer des étiquettes. |
|
Dupliquer |
Sélectionnez un calque et sélectionnez ensuite Dupliquer pour le dupliquer. Le nom de la copie sera le même que le nom du calque d'origine, avec l'ajout d'un numéro. Si le nom du calque se termine par un chiffre, le numéro disponible suivant sera utilisé. |
|
Supprimer |
Sélectionnez un calque et ensuite Supprimer. Cliquez sur Oui pour confirmer la suppression. Vous pouvez exécuter cette commande avec la touche Suppression avant (Mac) ou Delete (Windows). La suppression d’un calque entraîne la suppression de tous les objets se trouvant sur ce calque. |
|
Attribuer à la sélection |
Sélectionnez un ou plusieurs objets et un calque. Sélectionnez ensuite la commande Attribuer à la sélection pour placer les objets sur le calque sélectionné. |
|
Activer |
Sélectionnez un calque et ensuite la commande Activer pour passer à ce calque. (La touche Enter est le raccourci pour cette commande). |
|
Mettre à jour les références |
(méthode de référencement Calques référencés uniquement) Cette option est disponible uniquement si un calque a été référencé dans ce fichier. Le nom d’un calque référencé apparaît en italique. Placez le curseur sur le nom du calque pour qu’un messages curseur apparaisse avec le nom complet du calque et le nom du fichier source. Sur Windows, cliquez sur la flèche du message curseur pour le déplier ou le replier. Pour mettre à jour les informations du calque à partir du fichier source, cliquez avec le bouton droit de la souris sur le calque et sélectionnez Mettre à jour les références dans le menu contextuel. Voir Dossiers partagés et références externes. |
|
Organisation |
Sélectionnez Organisation pour ouvrir l’onglet « Calques » de la boîte de dialogue « Organisation » en vue Détails. Double-cliquez sur l’onglet « Calques » de la palette Explorateur pour accéder au même endroit. |
|
Visibilités |
Sélectionnez un calque et ensuite la commande Visibilités pour ouvrir l’onglet « Calques » de la boîte de dialogue « Organisation » en vue Visibilités (où vous verrez apparaître les paramètres de visibilités des viewports et des vues enregistrées pour ce calque). |
|
Réserver |
Cette commande est disponible s’il s’agit d’un projet partagé. Sélectionnez un calque et ensuite la commande Réserver pour réserver un calque et l’éditer par la suite. Le nom des calques réservés apparaît en bleu. Voir Onglet « Calques ». |
|
Libérer |
Cette commande est disponible s’il s’agit d’un projet partagé. Sélectionnez un calque et ensuite la commande Libérer pour libérer un calque réservé et permettre aux autres utilisateurs de l’éditer. Voir Onglet « Calques ». |
|
Libérer en tant qu'administrateur |
Cette commande est disponible s’il s’agit d’un projet partagé et que vous êtes administrateur. Sélectionnez un calque et sélectionnez ensuite la commande Libérer en tant qu'administrateur pour libérer une planche de présentation réservée par un autre utilisateur. Voir Onglet « Calques ». |
|
Tout sélectionner |
Sélectionnez la commande Tout sélectionner pour sélectionner tous les calques. |
|
Onglet « Planches de présentation » |
|
|
Nouveau |
Sélectionnez Nouveau pour ouvrir la boîte de dialogue « Créer une planche de présentation ». Lorsque vous créez un nouveau calque, il devient automatiquement le calque actif. |
|
Éditer |
Sélectionnez une planche de présentation et ensuite Éditer pour l’éditer dans la boîte de dialogue « Planche de présentation ». Voir Définir les propriétés des planches de présentation. |
|
Attribuer des étiquettes |
Sélectionnez cette commande pour ouvrir la boîte de dialogue « Attribuer des étiquettes » et ajouter ou supprimer des étiquettes pour cet élément. Utilisez des étiquettes pour définir les filtres pour les classes et les calques. Voir Attribuer des étiquettes. |
|
Dupliquer |
Sélectionnez une planche de présentation et sélectionnez ensuite Dupliquer pour la dupliquer. Le Titre de la copie est identique à celui de la planche de présentation d’origine. Le Numéro de la copie sera le même que le nom de la planche d'origine, avec l'ajout d'un numéro. Si le Numéro de la planche de présentation se termine par un chiffre, le prochain numéro disponible sera utilisé. |
|
Supprimer |
Sélectionnez une planche de présentation et ensuite Supprimer. Cliquez sur Oui pour confirmer la suppression. Vous pouvez exécuter cette commande avec la touche Suppression avant (Mac) ou Delete (Windows). |
|
Activer |
Sélectionnez une planche de présentation et ensuite la commande Activer pour passer à cette planche de présentation. (La touche Enter est le raccourci pour cette commande). |
|
Organisation |
Sélectionnez Organisation pour ouvrir l’onglet « Planches de présentation » de la boîte de dialogue « Organisation » en vue Détails. Double-cliquez sur l’onglet « Planches de présentation » de la palette Explorateur pour accéder au même endroit. |
|
Réserver |
Cette commande est disponible s’il s’agit d’un projet partagé. Sélectionnez une planche de présentation et ensuite la commande Réserver pour réserver une planche de présentation et l’éditer par la suite. Le nom des calques réservés apparaît en bleu. Voir Onglet « Calques ». |
|
Libérer |
Cette commande est disponible s’il s’agit d’un projet partagé. Sélectionnez une planche de présentation et ensuite la commande Libérer pour libérer une planche de présentation réservée et permettre aux autres utilisateurs de l’éditer. Voir Onglet « Calques ». |
|
Libérer en tant qu'administrateur |
Cette commande est disponible s’il s’agit d’un projet partagé et que vous êtes administrateur. Sélectionnez une planche de présentation et sélectionnez ensuite la commande Libérer en tant qu'administrateur pour libérer une planche de présentation réservée par un autre utilisateur. Voir Onglet « Calques ». |
|
Tout sélectionner |
Sélectionnez la commande Tout sélectionner pour sélectionner toutes les planches de présentation. |
|
Onglet « Viewports » |
|
|
Nouveau |
Sélectionnez Nouveau pour ouvrir la boîte de dialogue « Créer un viewport ». Pour les viewports sur planche de présentation, voir Créer un viewport sur planche de présentation à partir d’un calque. Pour les viewports sur calque de dessin, voir Créer des viewports sur des calques de dessin. |
|
Éditer |
Sélectionnez un viewport et cliquez sur Éditer pour l’éditer dans la boîte de dialogue « Préférences ». Pour les viewports sur planche de présentation, voir Paramètres du viewport. Pour les viewports sur calque de dessin, voir Paramètres du viewport. |
|
Dupliquer |
Sélectionnez un viewport et sélectionnez ensuite Dupliquer pour le dupliquer. Le nom de la copie sera le même que le nom du viewport d'origine, avec l'ajout d'un numéro. Si le nom du viewport se termine par un chiffre, le prochain numéro disponible sera utilisé. Le Titre du dessin de présentation de la copie est identique à celui du viewport d’origine. Si le viewport d’origine possède un numéro, le Numéro du dessin de présentation de la copie sera le prochain numéro disponible. Vectorworks place la copie du viewport directement au dessus de l’original sur la même planche de présentation. |
|
Supprimer |
Sélectionnez un viewport et ensuite Supprimer. Cliquez sur Oui pour confirmer la suppression. Vous pouvez exécuter cette commande avec la touche Suppression avant (Mac) ou Delete (Windows). |
|
Activer |
Sélectionnez un viewport et ensuite la commande Activer pour passer à la planche de présentation du viewport et activer ce viewport (si le viewport se trouve dans une classe dont les paramètres vous empêchent de sélectionner le viewport, un message d’erreur apparaît pour vous indiquer que la classe du viewport est devenue la classe active). (La touche Enter est le raccourci pour cette commande). |
|
Mise à jour |
Sélectionnez un ou plusieurs viewports sur planche de présentation et sélectionnez Mise à jour pour créer un rendu des viewports selon leurs paramètres de rendu d’avant-plan et d’arrière-plan. (Vous pouvez aussi sélectionner la commande Vue > Actualiser les viewports sélectionnés.) Une fois que vous avez sélectionné le mode de rendu Renderworks, le viewport est rendu en arrière-plan une fois que la géométrie a été traitée (voir Rendu en arrière-plan). Les icônes dans la palette Explorateur indiquent le statut de rendu des viewports.
|
|
Annuler mise à jour |
Lorsqu’un ou plusieurs viewports sur planche de présentation sont en train d’être mis à jour, sélectionnez la commande Annuler la mise à jour pour annuler le rendu actuel et tous les rendus en attente. (Vous pouvez aussi sélectionner Vue > Annuler mises à jour.) |
|
Organisation |
Sélectionnez Organisation pour ouvrir l’onglet « Viewports » de la boîte de dialogue « Organisation » en vue Détails. Double-cliquez sur l’onglet « Viewports » de la palette Explorateur pour accéder au même endroit. |
|
Visibilités |
Sélectionnez un viewport et ensuite la commande Visibilités pour ouvrir l’onglet « Viewports » de la boîte de dialogue « Organisation » en vue Visibilités (où vous verrez apparaître les paramètres de visibilité des classes et des calques pour ce viewport). |
|
Réserver |
Cette commande est disponible s’il s’agit d’un projet partagé. Sélectionnez un viewport et ensuite la commande Réserver pour réserver un viewport et l’éditer par la suite. Le nom des viewports réservés apparaît en bleu. Voir Réserver et libérer des objets. |
|
Libérer |
Cette commande est disponible s’il s’agit d’un projet partagé. Sélectionnez un viewport et ensuite la commande Libérer pour libérer un viewport réservé et permettre aux autres utilisateurs de l’éditer. Voir Réserver et libérer des objets. |
|
Libérer en tant qu'administrateur |
Cette commande est disponible s’il s’agit d’un projet partagé et que vous êtes administrateur. Sélectionnez un viewport et sélectionnez ensuite la commande Libérer en tant qu'administrateur pour libérer un viewport réservé par un autre utilisateur. |
|
Tout sélectionner |
Sélectionnez la commande Tout sélectionner pour sélectionner tous les viewports. |
|
Onglet « Vues enregistrées » |
|
|
Nouveau |
Sélectionnez Nouveau pour ouvrir la boîte de dialogue « Enregistrer la vue ». Voir Créer des vues enregistrées. |
|
Éditer |
Sélectionnez une vue enregistrée et ensuite Éditer pour l’éditer dans la boîte de dialogue « Éditer la vue enregistrée ». Voir Éditer les vues enregistrées. |
|
Dupliquer |
Sélectionnez une vue enregistrée et sélectionnez ensuite Dupliquer pour la dupliquer. Le nom de la copie sera le même que le nom de la vue d'origine, avec l'ajout d'un numéro. Si le nom de la vue se termine par un chiffre, le prochain numéro disponible sera utilisé. |
|
Supprimer |
Sélectionnez une vue enregistrée et ensuite Supprimer. Cliquez sur Oui pour confirmer la suppression. Vous pouvez exécuter cette commande avec la touche Suppression avant (Mac) ou Delete (Windows). |
|
Activer |
Sélectionnez une vue enregistrée et ensuite la commande Activer pour passer à cette vue enregistrée. (La touche Enter est le raccourci pour cette commande). |
|
Activer dans une nouvelle fenêtre |
Sélectionnez une vue enregistrée et sélectionnez Activer dans une nouvelle fenêtre pour que la vue enregistrée apparaisse dans une fenêtre flottante. |
|
Redéfinir |
Sélectionnez une vue enregistrée et ensuite Redéfinir pour ouvrir la boîte de dialogue « Redéfinir vue enregistrée ». Voir Redéfinir des vues enregistrées. |
|
Organisation |
Sélectionnez Organisation pour ouvrir l’onglet «Vues enregistrées» de la boîte de dialogue « Organisation » en vue Détails. Double-cliquez sur l’onglet «Vues enregistrées» de la palette Explorateur pour accéder au même endroit. |
|
Visibilités |
Sélectionnez une vue enregistrée et ensuite la commande Visibilités pour ouvrir l’onglet « Vues enregistrées » de la boîte de dialogue « Organisation » en vue Visibilités (où vous verrez apparaître les paramètres de visibilité des classes et des calques pour cette vue enregistrée).. La classe active ou le calque actif et les options des classes ou des calques peuvent être modifiées ici. |
|
Tout sélectionner |
Sélectionnez la commande Tout sélectionner pour sélectionner toutes les vues enregistrées. |
|
Onglet « Références externes » |
|
|
Nouveau |
Cliquez sur Nouveau pour ouvrir la boîte de dialogue « Ouvrir fichier ». Pour les références externes avec calque référencé, voir Ajouter et éditer des fichiers référencés. Pour les viewports référencés, voir Créer un viewport référencé sur calque de dessin. |
|
Éditer |
Sélectionnez un fichier référencé et cliquez sur Éditer pour ouvrir la boîte de dialogue « Éditer référence externe ». Pour les références externes avec calque référencé, voir Ajouter et éditer des fichiers référencés. Pour les viewports référencés, voir Créer un viewport référencé sur calque de dessin. |
|
Supprimer |
Sélectionnez un fichier référencé et cliquez sur Supprimer. Dans la boîte de dialogue « Supprimer référence externe », indiquez ce que vous souhaitez faire avec les éléments du fichier référencé. Voir Supprimer des références externes. |
|
Mise à jour |
Sélectionnez une référence externe et cliquez sur Mise à jour pour mettre à jour ce document avec les références du fichier. |
|
Tout mettre à jour |
Cliquez sur Tout mettre à jour pour mettre à jour toutes les références de ce document. |
|
Ouvrir |
Sélectionnez un fichier référencé et cliquez sur Ouvrir pour ouvrir le fichier référencé. Les fichiers PDF ou images s’ouvrent dans le programme correspondant au type de fichier. Cette commande n’est pas disponible si vous avez sélectionné plus d’un fichier référencé. |
|
Organisation |
Sélectionnez Organisation pour ouvrir l’onglet «Références externes» de la boîte de dialogue « Organisation » en vue Détails. Double-cliquez sur l’onglet « Références externes » de la palette Explorateur pour accéder au même endroit. |
|
Tout sélectionner |
Sélectionnez la commande Tout sélectionner pour sélectionner toutes les références externes. |
|
Commandes de visibilité des onglets (disponibles dans le menu de la palette uniquement) |
(Dés)activez la visibilité des onglets individuels (voir Contrôler la visibilité des palettes et des onglets). Les options de visibilité pour les onglets détachés sont disponibles sur leurs palettes individuelles, pas dans la palette d'origine. |
|
Ancrez [nom de l'onglet] ici / Ancrez tous les onglets ici (disponibles dans le menu de la palette uniquement) |
Sélectionnez cette option pour que l’onglet détaché sélectionné ou que tous les onglets détachés reviennent à la palette (voir Détacher et repositionner des onglets de palettes). |
~~~~~~~~~~~~~~~~~~~~~~~~~