Outil
Trousse
Texte

Outils de base
Documenter votre projet
|
Outil |
Trousse |
|
Texte
|
Outils de base |
L'outil Texte permet d'insérer du texte n'importe où dans le dessin. Une fois que vous avez créé un objet texte, vous pouvez le déplacer, le dupliquer, le dupliquer en réseau et le faire pivoter. Modifiez les dimensions du cadre de sélection du texte si vous souhaitez ajuster la hauteur ou la largeur d’un bloc de texte. Le texte est placé par rapport au point d’alignement spécifique et non pas au cadre de sélection.

|
Mode |
Description |
|
Horizontal |
Sélectionnez ce mode pour insérer du texte horizontal dans le dessin. |
|
Incliné |
Sélectionnez ce mode pour insérer du texte incliné dans le dessin. |
|
Remplissage uniquement derrière texte |
Sélectionnez ce mode pour appliquer une couleur de fond derrière l'objet de texte qui est limitée à la longueur du texte. |
|
Style de texte |
Sélectionnez un style pour appliquer un ensemble d’attributs à un objet texte lors de sa création, y compris une police, une taille, un interligne, un style de police, un alignement et une couleur. Sélectionnez le style de texte à utiliser ou sélectionnez Nouveau pour créer un nouveau style. |
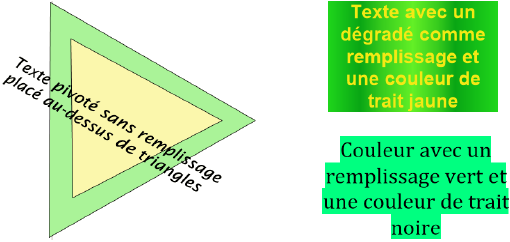
Les attributs de texte par défaut sont appliqués à chaque texte saisi, aussi bien dans le dessin actif que dans les autres. Lorsque vous utilisez un style de texte, vous attribuez au texte un jeu d'attributs sauvegardé. Vous pouvez définir un style de texte par défaut ou préciser pour chaque pavé de texte individuel les attributs que vous souhaitez lui attribuer.
Attribuer des styles de texte à des classes vous permet d'uniformiser l'apparence des cotations, des indications et autres références présentes dans le dessin.
Pour définir les attributs de texte par défaut:
1. Veillez à ce qu'aucun objet ne soit sélectionné.
2.Sélectionnez l’outil Texte et procédez de l’une des manières suivantes:
● Sélectionnez un style de texte (autre que <Sans style>) dans la liste Style de texte de la Barre des modes.
● Sélectionnez le Style de texte <Sans style> dans la Barre des modes. Sélectionnez ensuite dans le menu Texte la commande Format de texte pour définir les différents attributs à partir d'une seule et même boîte de dialogue ou sélectionnez les commandes du menu Texte une par une. Voir Mettre en forme du texte pour obtenir une description des différentes options.
|
Mode |
Outil |
Trousse |
|
Horizontal
|
Texte
|
Outils de base |
Pour créer une ligne ou un bloc de texte horizontal:
1. Sélectionnez l’outil et le mode.
2.Sélectionnez le mode Remplissage uniquement derrière texte et sélectionnez un Style de texte dans la Barre des modes.
3.Procédez de l'une des manières suivantes:
● Pour créer une ligne de texte, cliquez pour définir le point d’insertion du texte et saisissez du texte. L'option du retour à la ligne est décochée par défaut; le cadre va donc s'agrandir au fur et à mesure que vous saisissez votre texte.
● Pour créer un bloc de texte, cliquez et faites glisser votre curseur jusqu'à obtenir les dimensions souhaitées pour votre cadre de texte. Saisissez ensuite du texte. L'option du retour à la ligne est cochée par défaut: le texte passe donc à la ligne suivante s'il devient trop long pour le cadre de texte. Appuyez sur la touche Enter pour commencer un nouveau paragraphe dans le pavé de texte.
4.Appuyez sur la touche Esc une fois que vous avez saisi votre texte.
|
Mode |
Outil |
Trousse |
|
Incliné
|
Texte
|
Outils de base |
Vous pouvez également faire pivoter des objets texte après leur création (voir Faire pivoter des objets).
Pour faire pivoter du texte:
1. Sélectionnez l’outil et le mode que vous souhaitez utiliser.
2.Sélectionnez le mode Remplissage uniquement derrière texte et sélectionnez un Style de texte dans la Barre des modes.
3.Cliquez et faites glisser votre curseur pour définir l'angle de rotation du texte et la largeur du cadre de texte. Lâchez le bouton. Déplacez si nécessaire votre curseur le long de la normale du cadre pour déplacer le texte dans cette direction. Cliquez à nouveau pour fixer sa position.
Lorsque vous travaillez dans une vue Plan 2D pivotée (module d'extension Vectorworks requis), vous pouvez activer l’attirance des angles pour que l'angle de rotation de la vue génère une attirance et que les messages curseur apparaissent (voir Attirance des angles). Si vous placez votre texte selon le même angle de rotation que votre vue Plan 2D alors que vous n'avez pas encore fait pivoter la vue, ce texte est alors aligné sur le système de coordonnées universel (WCS).
Si vous souhaitez créer et éditer un texte pivoté toujours selon une position horizontale, prenez alors la catégorie « Édition » de la boîte de dialogue « Préférences Vectorworks » et cochez l'option Toujours éditer les textes horizontalement (voir Préférences Vectorworks: catégorie « Édition »).
4.Saisissez le texte. L'option du retour à la ligne est cochée par défaut: le texte passera donc à la ligne suivante s'il devient trop long pour le cadre de texte. Appuyez sur la touche Enter pour commencer un nouveau paragraphe dans le pavé de texte.
5.Appuyez sur la touche Esc une fois que vous avez saisi votre texte.
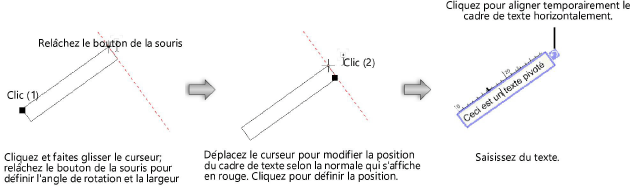
|
Mode |
Outil |
Trousse |
|
Remplissage uniquement derrière texte
|
Texte
|
Outils de base |
Le mode Remplissage uniquement derrière texte de l'outil Texte fait en sorte que le remplissage d'un objet texte n'apparaisse que derrière le texte. Vectorworks n'affiche pas de couleur de remplissage pour les lignes vides.
Pour créer du texte avec un remplissage uniquement derrière le texte:
1. Sélectionnez l’outil et le mode que vous souhaitez utiliser.
2.Sélectionnez le mode Horizontal ou Incliné et sélectionnez un Style de texte dans la Barre des modes.
3.Dans la palette des Attributs, sélectionnez le remplissage souhaité pour l'objet texte (sauf si une couleur d'arrière-plan a déjà été définie pour ce style de texte).
4.Cliquez et faites glisser votre curseur jusqu'à obtenir les dimensions souhaitées pour votre cadre de texte. Saisissez ensuite du texte. L'option du retour à la ligne est cochée par défaut: le texte passera donc à la ligne suivante s'il devient trop long pour le cadre de texte. Appuyez sur la touche Enter pour commencer un nouveau paragraphe dans le pavé de texte.
5.Appuyez sur la touche Esc une fois que vous avez saisi votre texte.

Vous pouvez ajouter des tabulations alignées à gauche dans un texte.
Pour ajouter des tabulations au texte:
1. Lorsque vous éditez du texte, appuyez sur la touche Tab pour placer des tabulations à l’endroit nécessaire.
2.Sur la règle du champ de texte, une tabulation est définie par défaut. Elle apparaît en noir. À droite de la tabulation, vous trouverez des tabulations en gris espacées régulièrement. Modifiez les tabulations comme suit:
● Faites glisser la tabulation noire à l’endroit souhaité.
● Pour mieux contrôler l’espacement entre les tabulations, cliquez à un endroit de la barre pour créer une ou plusieurs tabulations noires. Les tabulations noires peuvent être déplacées indépendamment.
● L’écart entre les tabulations grises est automatiquement adapté lorsque vous déplacez la tabulation noire se trouvant le plus à gauche. Les tabulations grises sont affichées à droite de la tabulation noire se trouvant le plus à droite.
● Pour supprimer une tabulation noire, faite-la glisser en dehors de la règle. S’il n’y a qu’une tabulation noire, celle-ci ne peut pas être déplacée.

Pour faire passer du texte d'un fichier Vectorworks à l'autre, vous pouvez utiliser les commandes Édition > Copier et Édition > Coller. Le texte copié et collé sera repris tel quel: le format de texte sera donc également conservé. Si vous créez d'abord un cadre de texte, le texte que vous collerez passera automatiquement à la ligne pour s'adapter aux dimensions de ce cadre. Si cependant l'échelle du nouveau calque d'origine n'est pas la même que celle du nouveau calque, les dimensions du texte seront modifiées en conséquence. Par exemple, si vous copiez du texte de taille 16 provenant d'un calque d'échelle 1:1 sur un calque d’échelle 4:1, le texte aura alors une taille de 4 points. Cela signifie que vous risquez de perdre un style de texte éventuel lorsque vous collez du texte avec un style de texte sur un calque d'une échelle différente. Vous devez appliquer de nouveau le style de texte au texte collé pour rétablir la taille de police d'origine.
Activez d'abord l'outil Texte et cliquez dans le dessin pour coller du texte provenant d'un autre programme dans Vectorworks. Si vous collez du texte sans définir au préalable un point d'insertion, alors chaque ligne de texte sera insérée dans un cadre de texte séparé. Les images comprises dans le texte ne sont pas supportées et seront supprimées. Si vous utilisez différents alignements, ils seront convertis selon l'alignement défini par défaut.
~~~~~~~~~~~~~~~~~~~~~~~~~