 Drawing cable
paths
Drawing cable
paths Drawing cable
paths
Drawing cable
pathsTool |
Tool set |
Cable Path
|
Preview |
Typically, an event space has one area where power and signal cables start from for each department. Then, there are one or two fixed paths from this location to the roof, to trusses, to speakers, etc., which break out to the different areas.
A cable path is considered a load, and can be included in load calculations (Braceworks required); the object could be used to represent a cable load in preliminary designs by assigning it a Weight value.
In any view, the Cable Path tool draws a 3D cable path as a template for future cables. By inserting a cable path object, you can avoid redrawing the same path for multiple cable runs; the Cable tool can use the path when placing cables.
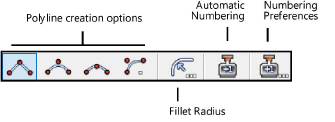
Mode |
Description |
Polyline creation options |
Selects the method for drawing the polyline upon which the object is based; see Polylijnen tekenen |
Fillet Radius |
For Arc Vertex polyline mode, enter the fillet radius |
Automatic Numbering |
Enables automatic numbering of cable areas as they are placed |
Numbering Preferences |
Set the default parameters for automatic numbering of cable areas |
To draw a cable path:
1. Click the tool. From the Tool bar, enable Automatic Numbering if desired, and specify the Numbering Preferences. See Automatic numbering preferences.
2.Select a drawing mode from the Tool bar.
3.Click to set the cable path’s start point.
4.Click to set the end of the segment and the beginning of the next. As you place the cable path, compatible objects such as distributors and trusses are highlighted; click to connect (see Concept: Attaching loads to rigging objects). Continue drawing segments in this manner and double-click when the path is complete.
5.When inserting cables with the Cable tool, click on the cable path object to automatically create the cable run based on the path.
The parameters can be edited later from the Object Info palette.
 Click
to show/hide the parameters.
Click
to show/hide the parameters.
Use the Reshape tool to change the route of the cable path; double-click on the cable path to activate the Reshape tool, or right-click on the object and select Edit Path.
~~~~~~~~~~~~~~~~~~~~~~~~~