 Objectknopen gebruiken
Objectknopen gebruiken Objectknopen gebruiken
Objectknopen gebruiken|
Commando |
Locatie |
|
Contextmenu |
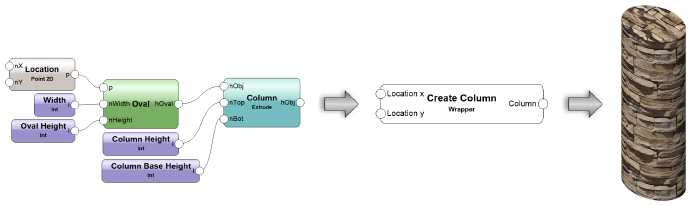
Objectknopen zijn wrapperknopen die de vorm van het resultaat van het uitgevoerde script aannemen. Een objectknoop laat onmiddellijk het resultaat zien van aanpassingen aan het netwerk en dit zonder het script uit te voeren.
Om een wrapperknoop naar een objectknoop om te zetten:
Selecteer het commando.
Vink in het Infopalet de optie Reset bij verplaatsing aan om de objectknoop te resetten telkens u de objectknoop verplaatst.
Als de functie Reset bij verplaatsing uitgeschakeld is, zal de objectknoop alleen gereset worden wanneer u de parameters van de knoop wijzigt. Hiermee kunt u tijd besparen wanneer u complexe objecten verplaatst.
Klik op Bijwerken in het Infopalet om een objectknoop waarvan de onderliggende gegevens zijn gewijzigd, bij te werken. Alleen objectknopen die gelinkt zijn aan andere waarden in het document, zoals rekenbladen of lijstgegevens, zullen hierdoor worden bijgewerkt.
|
Commando |
Locatie |
|
Hernoem Marionette object |
Contextmenu |
Na het creëren van een objectknoop, wordt deze bovenaan het tabblad Object van het Infopalet aangeduid als “Marionette object”. Indien nodig, kunt u de objectknoop een andere naam geven.
Om de objectknoop te hernoemen:
1. Selecteer het commando.
Het dialoogvenster ‘Hernoem Marionette object’ wordt geopend.
2.Geef een nieuwe naam op voor het object. Opgelet: het maximumaantal karakters is 32; namen die langer zijn, worden afgebroken). De naam verschijnt bij wijze van objecttype bovenaan het tabblad Object van het Infopalet.
De wrapperknoop waarvan het object is afgeleid, wordt weergegeven in het veld Wrapper.
|
Commando |
Locatie |
|
Bewerk controlegeometrie |
Contextmenu |
Tijdens het omzetten van een wrapperknoop naar een objectknoop, kunt u één bijkomend object selecteren dat dient als controlegeometrie. Dit zorgt ervoor dat u objecten met aangepaste paden kunt creëren met Marionette. Bijvoorbeeld, als de objectknoop een object Dupliceer langs pad vereist, kunt u een polygoon insluiten als pad.
Om de controlegeometrie te bewerken:
Selecteer het commando.
Een objectknoop kan opnieuw worden omgezet in een wrapperknoop door erop te klikken met de rechtermuisknop en Zet om naar wrapperknoop te selecteren in het contextmenu.
Na het creëren van een objectknoop kunt u de grootte ervan op elk moment aanpassen via het Infopalet. Het is echter veel makkelijker om het object groter of kleiner te maken aan de hand van controlepunten, net als bij Vectorworksobjecten. Om de grootte van objecten makkelijk aan te passen, dient u speciale knopen in het script te voorzien.
Om een objectknoop kleiner/groter te kunnen maken in 2D/Planaanzicht en 3D-aanzichten:
1. Bij het maken van het originele script of de originele wrapperknoop (vóór de omzetting naar een objectknoop) voegt u een of meer knopen van het type Control Point 2D en/of Control Point 3D (in de categorie Input) toe aan de p-inputpoort van de knopen die u een controlepunt wilt geven. Deze Control Point-knopen bevatten informatie over de X- en Y-, of de X-, Y- en Z-coördinaten ten opzichte van het invoegpunt van het object.
2.Zet het script om naar een wrapperknoop en vervolgens naar een objectknoop.
3.Gebruik de controlepunten om de grootte van het object aan te passen.
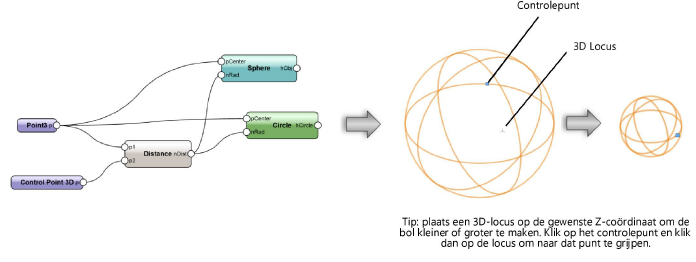
~~~~~~~~~~~~~~~~~~~~~~~~~