
Online videotraining: Bewerken van hybride symbool
|
Online videotraining: Bewerken van hybride symbool |
Zie Concept: Vectorworks symbolen en Concept: Symbooldefinities, objectstijlen en ingevoegde symbolen om de verschillende soorten symbooldefinities en kleurencategorieën, en de relatie tussen symbooldefinities en symbolen beter te begrijpen.
Het bewerken van blauwe en rode types symbooldefinities beïnvloedt enkel de plaatsing van groepen of parametrische objecten in de toekomst aangezien aan deze types symbooldefinities geen symbolen gelinkt zijn.
Bewerkt u daarentegen zwarte en groene types symbooldefinities, dan worden de wijzigingen die u aanbrengt doorgevoerd in alle bestaande en toekomstige symbolen gelinkt aan de definitie in kwestie. U kunt symbooldefinities bewerken via het Hulpbronnenbeheer of via een symbool in de tekening. Wanneer u hiervoor het Hulpbronnenbeheer gebruikt, wordt enkel het symbool weergegeven tijdens het bewerken. De tweede optie stelt u daarentegen in staat om de symbooldefinitie te bewerken binnen de context van de tekening. Andere objecten in de tekening kunnen zichtbaar, grijs of verborgen zijn afhankelijk van de instelling van twee parameters in het tabblad ‘Weergave’ van Vectorworks Voorkeuren: Toon andere objecten tijdens het bewerken en Andere objecten grijs maken. Wanneer andere objecten zichtbaar zijn is het ook mogelijk om naar deze objecten te grijpen. Dit maakt het makkelijker om de symbooldefinitie snel te bewerken en in de juiste verhouding tot de andere objecten.
De optie Toon andere objecten tijdens het bewerken is niet beschikbaar wanneer u de symbooldefinitie van een gespiegeld symbool bewerkt.
Als u probeert dit commando uit te voeren, zal er een waarschuwing verschijnen. Bij het bewerken van groene symbooltypes (eenheden op papier) in de tekenzone krijgt het bewerkvenster een schaal van 1:1 zodat de grootte van de symbooldefinitie gelijk is aan die van het symbool zelf. U kunt de schaal van de actieve laag niet wijzigen vanuit het contextmenu van het document terwijl u het symbool bewerkt. Deze beperking geldt enkel voor symbolen met eenheden op papier. Vanwege de aanpassing van de schaal kunt u bovendien niet grijpen naar andere objecten, die geen deel uitmaken van de symbooldefinitie, tenzij ze eveneens een schaal hebben van 1:1 in de actieve laag.
Het is mogelijk om een symbool in een ander symbool te nesten door dat symbool in te voegen tijdens het bewerken van een symbooldefinitie.
Wanneer u geabonneerde symboolodefinities bewerkt of hernoemt in het doelbestand worden deze wijzigingen automatisch doorgevoerd in de symbooldefinitie van het bronbestand. Zie Abonneren op hulpbronnen.
Om een symbooldefinitie te bewerken:
1. Open het bestand met de symbooldefinitie die u wilt bewerken.
2.Volg een van deze werkwijzen:
● Klik met de rechtermuisknop op de symbooldefinitie in het Hulpbronnenbeheer en selecteer het commando Bewerk in het contextmenu.
● Voor zwarte of groene symbolen klikt u met de rechtermuisknop op een symbool in de tekening en selecteert u het commando Bewerk in het contextmenu. (U kunt ook dubbelklikken op het symbool om dit te bewerken.)
Of: selecteer een van de andere bewerkmogelijkheden in het contextmenu (bijvoorbeeld Bewerk 2D-componenten) om het symbool rechtstreeks te bewerken. Ga daarna onmiddellijk naar stap 4. U kunt ook het commando Wijzig > Bewerk symbool gebruiken.
3.Het dialoogvenster ‘Bewerk symbool’ wordt geopend. Selecteer de gewenste bewerkoptie en klik op OK.
 Klik
hier om de velden te tonen/te verbergen.
Klik
hier om de velden te tonen/te verbergen.
4.De De objectbewerkmodus van het symbool wordt ingeschakeld.
Wanneer u componenten van een symbooldefinitie bewerkt, kunt u in de bewerkmodus gebruik maken van een speciaal pallet genaamd ‘Bewerk componenten’. Selecteer in de lijst de component die u wilt bewerken. Zie 2D-componenten creëren voor symbooldefinities en parametrische objecten voor meer informatie over speciale functies bij het toevoegen van 2D-componenten voor gebruik in zichtvensters met rendering door middel van ‘Achterliggende lijnen verbergen’. Zie Detailleringsgraden instellen voor 2D- en 3D-componenten van symbooldefinities en parametrische objecten om meerdere detailleringsgraden voor 2D- en 3D-componenten te creëren. Wanneer u klaar bent met het bewerken van één component kunt u via het pallet ‘Bewerk componenten’ onmiddellijk een andere component aanduiden om te bewerken zonder dat u de bewerkmodus moet verlaten.
Om geneste symbolen te bewerken selecteert u nogmaals het commando Bewerk > Bewerk symbool.
Onthoud dat u 2D-objecten die deel uitmaken van een hybride symbool, in het schermvlak moeten plaatsen om ze zichtbaar te maken in 2D/Planaanzicht. Zo niet zijn ze enkel zichtbaar in 3D-aanzichten. Wanneer u gekopieerde 2D-laagobjecten plakt tijdens het bewerken van een symbool krijgt u een melding met de vraag of u deze objecten wilt omzetten in schermobjecten. Klik op Ja zodat de 2D-gedeelten correct worden weergegeven in 2D/Planaanzicht.
Wanneer u een 2D-symbool bewerkt en 3D-objecten (inclusief 2D-laagobjecten) hieraan toevoegt of wanneer u een 3D-symbool bewerkt en hieraan 2D-objecten toevoegt, krijgt u de melding dat het symbool wordt omgezet in een hybride symbool. Sommige delen van het symbool zijn mogelijk niet zichtbaar in bepaalde aanzichten. Omgekeerd kunt u de melding krijgen dat het hybride symbool wordt omgezet in een 2D/3D-symbool wanneer u tijdens het bewerken van een hybride symbool bepaalde delen verwijdert.
5.Gebruik het Kenmerkenpalet of het Infopalet om de onderdelen van een symbool te bewerken. Het invoegpunt kunt u bewerken door alle onderdelen van het symbool te selecteren en deze te verplaatsen aan de hand van de referentielijnen die uit het invoegpunt vertrekken. Wanneer u met de cursor boven het invoegpunt komt, verschijnt de scherminformatie “Locus”.
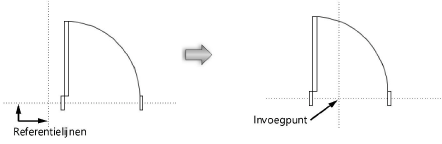
Het andere gedeelte van een hybride symbool wordt niet automatisch aangepast aan de wijziging van het invoegpunt en moet afzonderlijk worden bewerkt. Via het contextmenu kunt u makkelijk de Bewerkmodus voor het andere gedeelte inschakelen.
6.Tijdens het bewerken van een symbooldefinitie kunt u ook een primair grijppunt creëren. Voeg een 2D- of 3D-locus toe op de exacte plaats waar u het primaire grijppunt wilt plaatsen. Dit is enkel mogelijk op voorwaarde dat de optie voor het creëren van primaire grijppunten is ingeschakeld (zie Grijp naar object). Plaats de geschikte locus voor het gedeelte in kwestie (een 2D-locus voor het 2D-gedeelte, een 3D-locus voor het 3D-gedeelte.) Vink vervolgens de optie Primair grijppunt aan in het Infopalet van de geselecteerde locus. Het is mogelijk dat het primaire grijppunt echter door een ander object aan het zicht wordt onttrokken. In dat kunt u de optie Toon primair grijppunt buiten de grijpzone aanvinken zodat het primaire grijppunt toch zichtbaar is wanneer de grijpzone zich op het symbool bevindt.
7.Wanneer u klaar bent met bewerken, klikt u op de knop Verlaat symbool (of selecteert u het commando Bewerk > Verlaat symbool) om de wijzigingen aan de symbooldefinitie te aanvaarden. Ook zwarte en groene types symbooldefinities worden bijgewerkt.
Als het symbool genest is in een ander symbool, komt u door middel van de knop Verlaat symbool in de bewerkmodus van het overkoepelende symbool (een niveau hoger) terecht.
~~~~~~~~~~~~~~~~~~~~~~~~~