 Een
datavisualisatie toepassen
Een
datavisualisatie toepassen Een
datavisualisatie toepassen
Een
datavisualisatie toepassenIn het menu Datavisualisatie in de Weergavebalk vindt u een lijst van alle bewaarde datavisualisaties in het huidige bestand, de gebruikersmap en werkgroepmappen. De actieve datavisualisatie (of datavisualisaties, indien er meer dan één actief is) heeft een vinkje in de lijst.
In het menu van de Weergavebalk kunt u kiezen om de korte
of lange versie van het datavisualisatiemenu in de werkomgeving weer te
geven. Als u kiest voor ‘Datavisualisatie - Beperkt’ wordt het menu getoond
als het icoon  . Als u kiest voor ‘Datavisualisatie
- Uitgebreid’ wordt een veld met de naam van de actieve datavisualisatie
getoond. Indien er meerdere datavisualisaties actief zijn, verschijnt
in het veld de tekst <Meerdere datavisualisaties>. Indien de optie
<Geen> geselecteerd is, worden objecten weergegeven zoals gedefinieerd
door hun eigen kenmerken, in plaats van de kenmerken opgelegd door de
datavisualisatie.
. Als u kiest voor ‘Datavisualisatie
- Uitgebreid’ wordt een veld met de naam van de actieve datavisualisatie
getoond. Indien er meerdere datavisualisaties actief zijn, verschijnt
in het veld de tekst <Meerdere datavisualisaties>. Indien de optie
<Geen> geselecteerd is, worden objecten weergegeven zoals gedefinieerd
door hun eigen kenmerken, in plaats van de kenmerken opgelegd door de
datavisualisatie.
Het datavisualisatiemenu is alleen beschikbaar wanneer een ontwerplaag de actieve laag is; voor een presentatielaag kunt u een datavisualisatie toepassen via de eigenschappen van een zichtvenster.
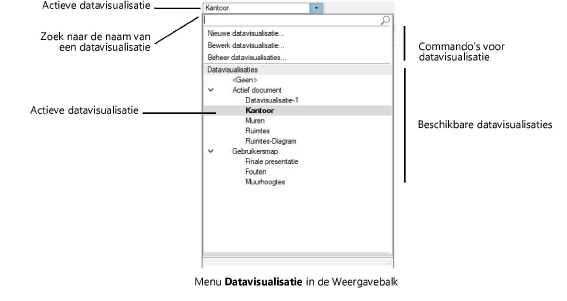
Om een datavisualisatie toe te passen op de tekening:
1. Klik op het menu Datavisualisatie in de Weergavebalk.
2.Selecteer de datavisualisatie die u wilt toepassen. Voer tekst in om te filteren op de naam van bewaarde tekenzones.
Eens geselecteerd, wordt de datavisualisatie meteen toegepast op de tekening; de naam van de datavisualisatie wordt gemarkeerd en verschijnt bovenaan het menu (de tekst <Meerdere datavisualisaties> verschijnt indien er meerdere datavisualisaties geselecteerd zijn).
Selecteer de optie <Geen> om de tekening opnieuw volgens de objectkenmerken weer te geven.
Datavisualisaties kunnen op zichtvensters op een presentatielaag worden toegepast.
Geavanceerde zichtvensterinstellingen voor Toon in zwart-wit/kleur en In de kleuren van de ontwerplaag worden overschreven wanneer u een datavisualisatie voor het zichtvenster activeert.
Om een datavisualisatie toe te passen op een presentatielaagzichtvenster:
Volg een van onderstaande werkwijzen:
● Selecteer een bestaand zichtvenster en kies een Datavisualisatie via het Infopalet.
● Als het zichtvenster nog niet is aangemaakt, selecteert u de gewenste datavisualisatie in de Weergavebalk voordat u het zichtvenster creëert. De huidige datavisualisatie wordt dan automatisch toegepast op het zichtvenster.
Aan het zichtvenster op de presentatielaag wordt automatisch een datavisualisatielegenda toegevoegd.
Commando |
Locatie |
Selecteer meerdere datavisualisaties |
● Weergavebalk ● Infopalet van een zichtvenster |
Het is mogelijk om meerdere datavisualisaties tegelijkertijd toe te passen.
Om meerdere datavisualisaties toe te passen op een ontwerplaag of geselecteerd zichtvenster:
1. Volg een van onderstaande werkwijzen:
● Voor een ontwerplaag: klik op het datavisualisatiemenu in de Weergavebalk en selecteer het commando.
● Voor een zichtvenster: selecteer het commando via het veld Datavisualisatie in het Infopalet.
Het dialoogvenster ‘Selecteer meerdere datavisualisaties’ wordt geopend.
2.Selecteer uit de lijst de datavisualisaties die u wilt toepassen. Het nummer naast de visualisatie geeft de prioriteit aan. In geval van een conflict zal de visualisatie met het laagste nummer voorrang krijgen.
Let op dat u datavisualisaties selecteert die samen geen conflict opleveren.
3.Klik op OK. De datavisualisaties worden op de tekening of het zichtvenster toegepast. In de lijst met datavisualisaties op de Weergavebalk of het Infopalet, worden de geselecteerde datavisualisaties aangeduid met een vinkje.
Wanneer u een datavisualisatie toepast op een presentatielaagzichtvenster wordt er automatisch binnen de aantekeningen van dat zichtvenster een legenda gecreëerd. Als u meerdere visualisaties op een zichtvenster toepast, wordt er voor elke visualisatie een aparte legenda gecreëerd.
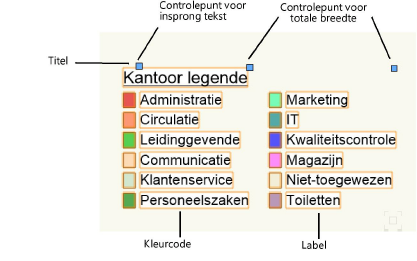
Om de eigenschappen van de legenda te bewerken:
1. Klik met de rechtermuisknop op het zichtvenster en selecteer het commando Bewerk aantekeningen in het contextmenu.
2.Selecteer de legenda om diens eigenschappen te bekijken en te bewerken via het Infopalet. Maten worden uitgedrukt in documenteenheden.
 Klik
hier om de velden te tonen/te verbergen.
Klik
hier om de velden te tonen/te verbergen.
3.Om de legendalabels te herschikken of te bewerken, klikt u op de knop Bewerk labels.
Het dialoogvenster ‘Bewerk labels’ wordt geopend.
Links worden de labelwaarden weergegeven. Klik op een waarde en sleep het omlaag of omhoog in de kolom om de volgorde van de labels te veranderen. Om de labeltekst aan te passen, klikt u op een label en voert u de gewenste tekst in. Klik op OK om terug te keren naar het Infopalet.
Een geselecteerde legenda kunt u verwijderen met de delete-toets. Dit is handig wanneer u geen legenda wenst, of wanneer de presentatielaag meerdere zichtvensters bevat met dezelfde datavisualisatie terwijl u slechts één legenda nodig hebt.
Als u een legenda per ongeluk verwijdert, kunt u een nieuwe creëren binnen de aantekeningen van het zichtvenster. Klik met rechts in de tekening en selecteer het commando Creëer legenda voor datavisualisatie in het contextmenu.
~~~~~~~~~~~~~~~~~~~~~~~~~