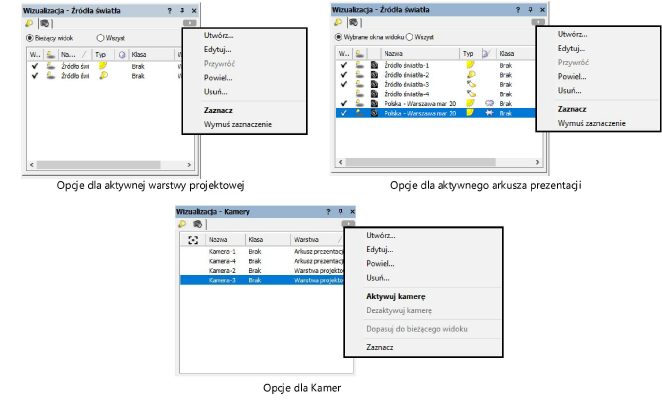
Polecenie |
Lokalizacja |
Skrót klawiszowy |
Paleta Wizualizacja |
Okno > Palety |
● Ctrl+Shift+Alt+V (Windows) ● Cmd+Shift+Option+V (macOS) |
Paleta Wizualizacja zapewnia szybki dostęp do wszystkich źródeł światła i kamer wykorzystywanych w pliku Vectorworks, w tym do ścieżek animacji. Możesz dowolnie zaznaczać, edytować, powielać, tworzyć i usuwać wybrane źródła światła. Paleta umożliwia ponadto dostosowanie określonych opcji oświetlenia dla wybranych okien widoku, bez konieczności zmiany źródeł światła w samym arkuszu prezentacji lub innych oknach widoku.
Dzięki palecie Wizualizacji możesz także:
● szybko lokalizować źródła światła w pliku,
● włączać lub wyłączać źródła światła,
● edytować dowolne źródło(-a) światła w pliku, nawet jeśli znajdują się w obiekcie-kontenerze lub innej warstwie,
● nadpisywać parametry w oknach widoku arkuszy prezentacji,
● zarządzać źródłami światła i obiektami kamery (opcje tworzenia, edycji, usuwania, powielania i sortowania),
● szybko zmienić perspektywę na widok z danej kamery,
● wstawiać obiekty Heliodon i przeprowadzać analizę nasłonecznienia.
Aby skorzystać z palety Nawigacja:
1. Zaznacz polecenie.
Na ekranie otwarta zostanie paleta Wizualizacja. Uwaga! Paleta Wizualizacja nie zakłóca pracy w programie, dlatego nie ma konieczności jej wyłączenia.
2.Paleta Wizualizacja zbudowana jest z dwóch kart: Źródła światła i Kamery. Źródła światła i kamery możesz posortować, klikając nagłówek kolumny.
W karcie Źródła światła znajdują się do wyboru różne opcje - w zależności od aktywnej warstwy projektowej lub arkusza prezentacji.
● W przypadku aktywnej warstwy projektowej wyświetlone zostaną wszystkie źródła światła w pliku lub wszystkie źródła światła mające wpływ na bieżący widok.
● W przypadku aktywnego arkusza prezentacji w palecie wyświetlone zostaną wszystkie źródła światła w pliku lub wszystkie źródła światła z zaznaczonych okien widoku. Wszelkie modyfikacje źródeł światła w oknach widoku oddziałują tylko na same okna widoku i nie mają wpływu na pozostałą część arkusza prezentacji.
3.Kliknij przycisk w prawym górnym rogu palety, aby otworzyć Menu palety. W tym miejscu znajdują się funkcje umożliwiające tworzenie nowych elementów oraz zarządzanie każdą kartą palety. To również stąd steruje się widokiem palety. W zależności od wykonywanej czynności, inne opcje dostępne są w Menu palety, a inne w jej menu kontekstowym.
Aby zarządzać obiektami z rysunku wymienionymi w danej karcie palety Wizualizacja, zaznacz pozycję z listy, a następnie wybierz żądaną funkcję z Menu palety. Ewentualnie kliknij prawym przyciskiem myszy element na liście i wybierz w menu kontekstowym odpowiednie polecenie.
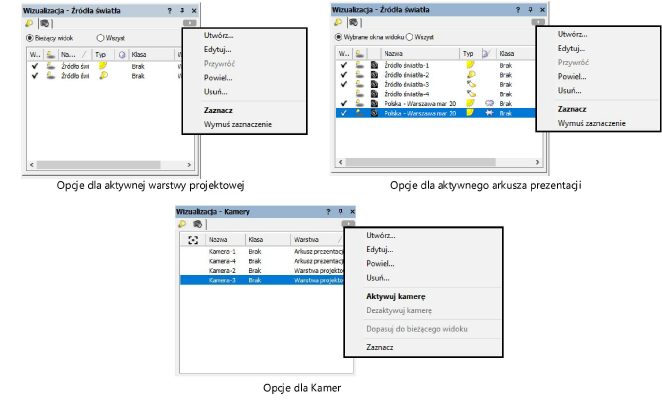
 Kliknij,
aby pokazać/ukryć pola.
Kliknij,
aby pokazać/ukryć pola.
|
Kliknij tutaj, aby uzyskać dostęp do szkolenia wideo na ten temat (wymagane połączenie z Internetem). |
~~~~~~~~~~~~~~~~~~~~~~~~~