 Créer le système de rigging
Créer le système de rigging Créer le système de rigging
Créer le système de rigging|
Outil |
Trousse |
|
Pont
|
Rigging |
L’outil Pont vous permet de placer une section de pont dans le dessin. En fonction de la ressource sélectionnée, le pont peut être droit;, cintré (ou circulaire), articulé et en coin.
Vous pouvez placer un pont à la fois, ou placer plusieurs ponts droits pour créer une ligne de ponts. Les ponts peuvent être insérés horizontalement, verticalement ou selon un angle de suspension sur mesure. En mode Connexion automatique, les ponts se connectent automatiquement aux ponts existants, formant un système. Lorsque Connexion automatique est désactivé, les ponts ne se connectent pas au système existant.
Utilisez l’outil Étiquette de données pour ajouter une étiquette au pont (voir Utiliser des étiquettes de données).
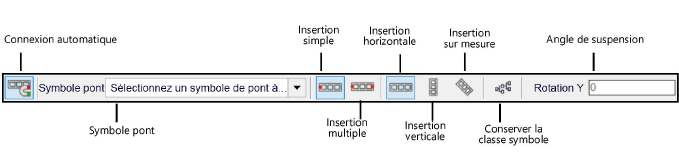
|
Mode |
Description |
|
Connexion automatique |
Lorsque cette option est activée, connecte le pont inséré au système de ponts actuel avec une précision géométrique. Génère également un aperçu des ponts connectés qui sont déplacés. |
|
Symbole pont |
Donne accès à la bibliothèque de ponts. Un symbole doit être sélectionné pour l’insertion. |
|
Insertion simple |
Insère un pont unique le long d’une ligne guide. |
|
Insertion multiple (pont droit uniquement) |
Insère plusieurs ponts le long de la totalité d’une ligne guide. |
|
Insertion horizontale |
Insère les ponts horizontalement. L'angle de suspension est de 0 (zéro) degrés. |
|
Insertion verticale |
Insère les ponts verticalement. L'angle de suspension est de 90 degrés. |
|
Insertion sur mesure |
Insère les ponts à l’Angle de suspension spécifié. |
|
Conserver la classe symbole |
Utilise la spécification de classes à partir de la définition du symbole. Désactivez ce mode pour insérer le pont dans la classe active à la place. |
|
Angle de suspension |
Spécifie l’angle de suspension pour le mode Insertion sur mesure. |
Un pont dont la définition de symbole ne peut pas être localisée s'affichera avec la géométrie par défaut, jusqu'à ce qu'un symbole de remplacement lui soit affecté.
~~~~~~~~~~~~~~~~~~~~~~~~~