 Placer une nouvelle charnière
Placer une nouvelle charnière Placer une nouvelle charnière
Placer une nouvelle charnière|
Outil |
Trousse |
|
Symbole pont
|
Rigging |
Vous pouvez insérer une charnière individuellement pour définir l'angle des futures connexions des ponts, mais les charnières sont fréquemment placées sur les lignes de ponts existantes (voir Ajouter des charnières à un système existant).
Seulement une charnière peut être insérée à la fois; le mode Insertion multiple ne s’applique pas aux ponts articulés.
Pour insérer une charnière:
1. Sélectionnez l’outil et cliquez ensuite sur la liste Symbole pont dans la Barre des modes pour sélectionner une ressource. Si aucun symbole n’est sélectionné, la boîte de dialogue « Sélectionner symbole » apparaît, vous permettant d’en sélectionner un.
Si le symbole de la charnière est inséré accidentellement par l'outil Insertion de symbole, la fonctionnalité de pont ne sera pas utilisable. Lorsque vous l’insérez correctement, la palette Info Objet contient la mention « Pont » pour la charnière sélectionnée.
Si la charnière sélectionnée ne possède pas suffisamment de paramètres pour créer des calculs corrects, la boîte de dialogue « Propriétés pont » s’affiche (voir Définir les paramètres sur mesure des ponts).
2.Cliquez le mode d’insertion, pour définir l’angle de suspension. Si l’option Insertion sur mesure est sélectionnée, spécifiez l’Angle de suspension.
3.Procédez de l'une des manières suivantes:
● Pour insérer une charnière à angle variable: En vue Plan 2D, cliquez pour placer la première partie de la charnière. Déplacez la souris pour pivoter la première partie de la charnière, et cliquez pour la placer. Déplacez la souris pour définir l’angle de la charnière, et cliquez pour insérer la seconde partie de la charnière.
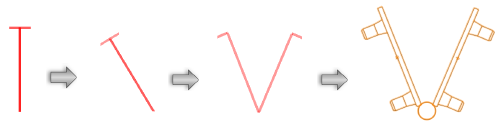
● Pour insérer une charnière centrale sur une pièce de pont droite: En vue Plan 2D, cliquez pour placer la charnière. Ensuite, cliquez pour définir la rotation de la charnière et placez-la. L'angle de la charnière est de 0 (zéro) degrés.
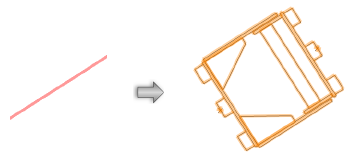
● Pour insérer une charnière centrale selon un angle sur mesure: En vue 3D, cliquez pour placer la charnière. Pour de meilleurs résultats, définissez une vue qui soit perpendiculaire à la direction du pont. Déplacez la souris pour pivoter la première partie de la charnière, et cliquez pour la placer. Déplacez la souris pour définir l’angle de la charnière, et cliquez pour insérer ensuite la seconde partie de la charnière.
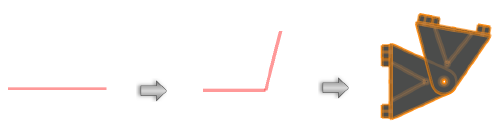
L'angle de la charnière doit être compris entre l’Angle minimal et l’Angle maximal spécifiés dans la boîte de dialogue « Propriétés du pont ». Sinon, l'angle valide le plus proche sera utilisé.
Pour modifier l’angle de la charnière, éditez le paramètre Angle charnière dans la palette Info Objet, ou déplacez les points de contrôle sur le pont articulé lui-même.
Vous pouvez modifier les propriétés par la suite dans la palette Info Objet (voir Propriétés des ponts)).
~~~~~~~~~~~~~~~~~~~~~~~~~