 Mode d’édition des accessoires
Mode d’édition des accessoires Mode d’édition des accessoires
Mode d’édition des accessoiresUn mode d’édition spécial pour les accessoires vous permet de modifier les accessoires d’un seul projecteur ou d’une sélection de projecteurs. Dans le mode d’édition des accessoires, vous pouvez:
● Lier et supprimer des accessoires.
● Personnaliser la position des accessoires et l’orientation indépendamment des vues 2D et 3D.
● Afficher et éditer les propriétés des accessoires.
Il est recommandé d’utiliser ce flux de production pour une sélection multiple de projecteurs uniquement si vous souhaitez insérer ou éditer le même accessoire sur plusieurs projecteurs. Les accessoires apparaissent dans ce mode uniquement s’ils sont présents sur tous les projecteurs sélectionnés. Lorsque vous liez un nouvel accessoire ou éditez un accessoire existant (en le déplaçant, en modifiant ses paramètres ou en le supprimant), les modifications s’appliquent à tous les projecteurs sélectionnés.
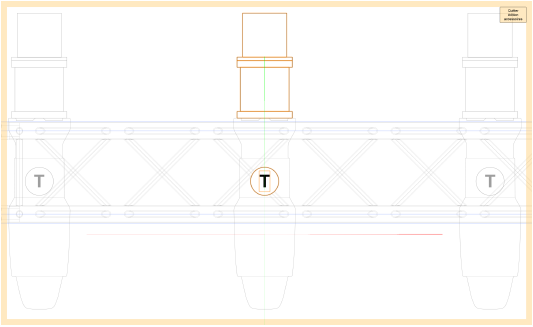
Dans le mode d’édition des accessoires, la vue et les paramètres de visibilité changent temporairement pour vous aider à éditer les accessoires. Les outils disponibles apparaissent dans une palette spéciale Accessoires des projecteurs. Cela inclut l’outil Accessoire de projecteur, qui ne se comporte pas de la même façon que dans la zone de dessin. L’outil utilise des modes différents et contient des boutons fléchés pour parcourir une sélection de projecteurs, pour vous permettre d’afficher un seul projecteur à la fois. L’origine du document et le centre du plan de travail correspondent au point d’insertion du projecteur affiché.
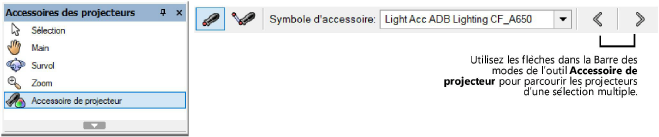
Suivez cette méthode de travail pour lier, éditer ou supprimer des accessoires d’un seul projecteur ou d’une sélection de projecteurs. Lorsque plusieurs projecteurs sont sélectionnés, les modifications apportées dans le mode d’édition des accessoires s’appliquent au même accessoire sur chaque projecteur.
1. Sélectionnez un ou plusieurs projecteurs pour lier de nouveaux accessoires ou éditer des accessoires existants. Pour une sélection multiple de projecteurs, les accessoires à éditer doivent être présents sur chaque projecteur.
2.Dans la palette Info Objet, sélectionnez les accessoires à éditer dans la liste Éditer l’accessoire.
Si un projecteur multicellulaire est sélectionné, les options disponibles dépendent de l’option sélectionnée pour le paramètre Éditer la cellule (voir Propriétés des projecteurs).
3.Cliquez sur Éditer les accessoires pour ouvrir le mode d’édition des accessoires. La vue zoome sur le projecteur (ou le premier projecteur sélectionné dans une sélection multiple), qui apparaît selon son orientation par défaut. L’apparence des autres objets du modèle dépend des préférences du mode d’édition définies dans les Préférences Vectorworks: catégorie « Affichage ».
4.Tous les commandes et palettes d’outils par défaut sont désactivées, à l’exception de la palette spéciale Accessoires des projecteurs. Utilisez les outils disponibles pour insérer des accessoires et modifier la vue si nécessaire.
● Utilisez l’outil Accessoire de projecteur pour insérer des accessoires dans leur position par défaut ou à un emplacement personnalisé. Si plusieurs projecteurs sont sélectionnés, cliquez sur les flèches de la Barre des modes de l’outil Accessoire de projecteur pour sélectionner le projecteur souhaité. Voir Insérer des accessoires dans le mode d’édition des accessoires.
● Utilisez les outils Main, Survol et Zoom pour ajuster la vue.
Seul le composant 2D de chaque accessoire est visible en vue Plan 2D. Seul le composant 3D est visible dans les vues 3D.
5.Ajustez la position et la rotation des accessoires pour les vues 2D et 3D.
Lorsque vous effectuez des modifications, utilisez les flèches dans la Barre des modes de l’outil Accessoire de projecteur pour voir les différents projecteurs d’une sélection multiple..
● Sélectionnez un ou plusieurs accessoires. Les paramètres apparaissent dans la palette Info Objet.
● Indiquez les coordonnées Décalage X/Y (vue 2D) et l’angle de Rotation plan pour positionner les accessoires dans les vues 2D.
● Indiquez les coordonnées X/Y/Z et Rotation X/Y/Z pour positionner les accessoires dans les vues 3D.
6.Éditez les données d’accessoires si nécessaire. La mention <Valeurs multiples> apparaît pour les paramètres qui ne sont pas identiques pour tous les accessoires sélectionnés.
7.Supprimez un accessoire pour ne plus le voir apparaître dans les vues 2D et 3D.
8.Une fois que vous avez terminé de modifier les accessoires, cliquez sur Quitter édition accessoire (ou sélectionnez la commande éponyme dans le menu Outils) pour appliquer les modifications et revenir au dessin. La vue et les paramètres de visibilité précédents sont rétablis.
~~~~~~~~~~~~~~~~~~~~~~~~~