 De
grafische instellingen van een terreinmodel aanpassen
De
grafische instellingen van een terreinmodel aanpassen De
grafische instellingen van een terreinmodel aanpassen
De
grafische instellingen van een terreinmodel aanpassen
|
Online videotraining: Digitaal terreinmodel (DTM) aanmaken |
U kunt de grafische instellingen (2D en 3D) van het terreinmodel zo aanpassen dat alle onderdelen in de gewenste kleuren en lijnstijlen worden weergegeven. Ook voor de analyse van hellingen, hoogtes en de 3D-afgraaf/aanvulzones kunt u kleuren instellen. Doe dit tijdens het creëren van het terreinmodel of nadien vanuit het Infopalet.
Wijzigingen aan de grafische instellingen worden niet getoond in de 2D- en 3D-voorvertoning in het dialoogvenster ‘Creëer terreinmodel’.
Om de grafische instellingen van een terreinmodel aan te passen:
1. Klik tijdens het creëren van een terreinmodel in het dialoogvenster 'Terreinmodel' op de knop Grafische instellingen. Om een bestaand terreinmodel te bewerken, klikt u in het Infopalet op de knop Instellingen. U kunt ook dubbelklikken op het terreinmodel of met de rechtermuisknop op het terreinmodel klikken en het commando Bewerk selecteren in het contextmenu. Hiermee opent u het dialoogvenster ‘Selecteer te bewerken onderdeel’. Selecteer de optie Instellingen terreinmodel en klik op OK. Klik daarna op de knop Grafische instellingen in het dialoogvenster ‘Terreinmodel’.
Het dialoogvenster ‘Grafische instellingen’ wordt geopend.
2.In het bovenste gedeelte van het dialoogvenster vindt u opties voor bewaarde sets.
Veld |
Omschrijving |
Bewaarde sets |
Zie Bewaarde instellingensets gebruiken om sets van bewaarde instellingen te creëren en te beheren. |
3.Op het tabblad Terreinmodel kunt u de 2D- en 3D-weergave van het (bestaande en toekomstige) terreinmodel volledig naar wens aanpassen door aan elk onderdeel een klasse toe te kennen en voor elk onderdeel een kleur, lijnstijl, lijndikte en soms een type pijlpunt in te stellen. Dubbelklik op een lijn om de kenmerken in te stellen of selecteer het item en klik op Bewerk.
Een dialoogvenster wordt geopend. U kunt aan elk onderdeel een klasse toekennen om de weergave en zichtbaarheid ervan te bepalen. In de keuzelijst vindt u alle klassen die in de tekening gebruikt zijn. U kunt ook een nieuwe klasse creëren door de optie Nieuw te selecteren, of de klasse <Klasse van het terreinmodel>. Deze laatste optie plaatst het onderdeel in dezelfde klasse als die van het terreinmodel zelf.
U kunt voor elk kenmerk (kleur, lijnpatroon, lijndikte en type pijlpunt) de instelling Klasse kiezen. Klik op Bepaal de kenmerken o.b.v. klasse om automatisch alle kenmerken van de klasse over te nemen voor het onderdeel. Dit zorgt ervoor dat de kenmerken bepaald worden door de respectievelijke klasse van elk traponderdeel. (Zie Kenmerken van een klasse toekennen.)
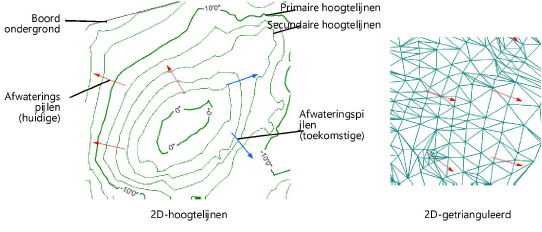
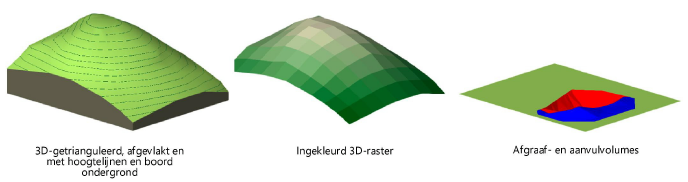
4.Op het tabblad Terreinanalyse kunt u de grafische instellingen van de hellingen en de hoogtes instellen. Een analyse van de helling toont het verloop van de hellingen (meest en minst steile hellingen) aan de hand van een kleurverloop. Een analyse van de niveaus toont de niveauverschillen op het terreinmodel aan de hand van een kleurverloop tussen het laagste en hoogste niveau.
 Klik
om de velden te tonen/te verbergen.
Klik
om de velden te tonen/te verbergen.
5.Klik op OK om het dialoogvenster ‘Grafische instellingen’ te sluiten.
6.Om een hellingsanalyse weer te geven, selecteert u een type terreinmodel ingekleurd naargelang helling. Om een analyse van de niveaus weer te geven, selecteer u een type terreinmodel ingekleurd naargelang hoogte.
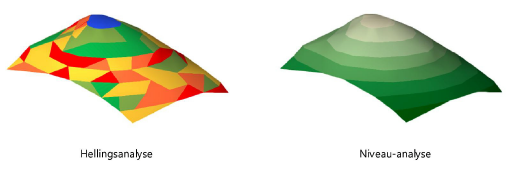
Creëer een momentopname van het terreinmodel om een niveau- of hellingsanalyse samen met het terreinmodel weer te geven (zie Een momentopname van een terreinmodel maken).
U kunt de gegevens van een hellingsanalyse in een rekenblad tonen door het standaardrapport “Hellingsanalyse locatie” te importeren (zie Voorgedefinieerde rapporten gebruiken).
~~~~~~~~~~~~~~~~~~~~~~~~~