 Préférences des murs standard
Préférences des murs standard Préférences des murs standard
Préférences des murs standard
|
Cliquez ici pour visionner une vidéo sur le sujet (accès internet requis). |
Les murs standard vous permettent de définir des composants, de tailler et couper des murs et insérer des objets comme des colonnes et des éléments sculptants.
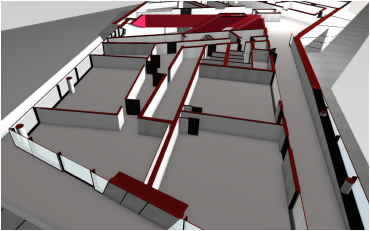
Les préférences des murs standard sont définies dans la boîte de dialogue « Préférences mur » (voir Dessiner des murs). Vous pouvez éditer ces paramètres dans la palette Info Objet.
Les préférences des murs-rideaux sont différentes. Pour définir un mur-rideau, voir Préférences des murs-rideaux.

 Cliquez
pour afficher/masquer les paramètres.
Cliquez
pour afficher/masquer les paramètres.
Paramètre |
Description |
Style de mur |
Dans le Navigateur des ressources, double-cliquez sur un autre symbole pour l’appliquer (voir Utiliser des styles de mur). Si, dans la boîte de dialogue « Préférences Mur », vous modifiez les options d’un mur sélectionné, le style de mur sera automatiquement réglé sur <Sans>, ce qui indique que vous devez sauvegarder le style modifié si vous souhaitez que les modifications soient enregistrées dans un style. |
Supprimer le style |
Cliquez sur ce bouton pour convertir un mur auquel est appliqué un style en mur sans style. |
Sauvegarder en tant que style |
Cliquez sur ce bouton pour sauvegarder les préférences en tant que nouveau style de mur. La boîte de dialogue « Nouvel objet » s’ouvre. Saisissez un nom pour le style de mur (voir Créer un style de mur). |
Type de mur |
Indiquez si vous souhaitez créer un mur standard ou un mur-rideau. Les préférences des murs standard sont décrites dans cette section. Les préférences des murs-rideaux sont décrites dans la section Préférences des murs-rideaux. |
IFC |
Cliquez ici pour ajouter des données IFC (voir Afficher et éditer des données IFC). |
Définition |
|
Aperçu |
Vous voyez apparaître l’aperçu en Plan 2D de la structure du mur, y compris les composants que vous avez définis. Le fléchage vous montre le sens du mur (voir Sens des murs). |
Épaisseur totale |
Saisissez la largeur totale du mur. Celle d'un mur avec composants est définie par la somme de des épaisseurs de tous les composants. Une fois que vous avez défini les composants, vous ne pouvez plus modifier ce champ manuellement. Si un mur ne contient pas de composants, saisissez l’épaisseur du mur. |
Attributs du mur |
Cliquez sur ce bouton pour ouvrir la boîte de dialogue « Attributs du mur » pour définir le remplissage, le trait et les extrémités du mur (voir Éditer les attributs d’un mur). |
Composants |
Ce tableau donne un aperçu des composants qui forment le mur dans l’ordre, de haut en bas, tels qu’ils apparaissent dans l’aperçu. Pour modifier cet ordre, faites glisser un composant dans la colonne #. Si plusieurs composants sont sélectionnés et que vous modifiez l’ordre des composants, cette action déplace tous les composants sélectionnés à l’endroit choisi. |
Composant principal |
La spécification d'un composant principal permet de joindre automatiquement des composants principaux identiques de différents murs. Cliquez dans la colonne Composant principal pour déterminer le composant principal. Lorsque l’option Jointure automatique des murs est activée dans les préférences Vectorworks, les composants sont joints automatiquement sur la base du composant principal défini pour chaque mur. Les composants principaux peuvent également être utilisés pour délimité les bords d’un plancher. |
Autres paramètres |
Les colonnes restantes de la liste de composants vous montrent les paramètres actuels définis pour chaque composant. |
Nouveau |
Cliquez pour ouvrir la boîte de dialogue « Paramètres composant de mur » pour ajouter ou définir un composant du mur (voir Créer des composants de mur pour plus d’informations sur la création de composants). |
Éditer |
Cliquez sur ce bouton pour ouvrir la boîte de dialogue « Paramètres composant de mur » et éditer les attributs d’un ou plusieurs composants. Les modifications s’appliquent à tous les composants sélectionnés. Pour éditer un seul composant, vous pouvez également double-cliquer sur le composant pour ouvrir la boîte de dialogue « Paramètres composant de mur ». |
Dupliquer |
Cliquez sur ce bouton pour dupliquer un ou plusieurs composants de mur. Les copies sont ajoutées à la liste des composants, juste en dessous des composants d’origine sélectionnés. |
Supprimer |
Cliquez sur ce bouton pour supprimer un ou plusieurs composants de mur. L’épaisseur du mur sera modifiée en fonction des composants supprimés. |
Options d'insertion |
|
Hauteur |
|
Hauteur |
Saisissez la hauteur souhaitée du mur. Si vous définissez la hauteur du mur manuellement, la Limite supérieure du mur sera automatiquement réglée sur Hauteur du calque et le Décalage supérieur sera modifié en conséquence. Si le haut du mur correspond à un calque ou un étage, la hauteur du mur sera automatiquement mise à jour dans cette boîte de dialogue. |
Limite supérieure |
Cette liste déroulante vous permet de choisir l'objet qui détermine la hauteur du mur. La Hauteur par défaut des murs est déterminée par le calque (voir Définir les propriétés des calques). Pour Vectorworks Architecture, des options supplémentaires sont disponibles. Le haut du mur peut être défini par l’un des niveaux de référence définis pour l’étage ou de l’étage supérieur. Si le haut du mur est défini par un composant de l’étage et si la hauteur de l’étage correspondant est modifiée, la hauteur du mur sera aussitôt adaptée. Les styles de mur standard attribuent automatiquement un composant pour la limite supérieure, avec la présupposition que vous utiliserez des étages. Vous pouvez modifier cela en sélectionnant une autre option. |
Décalage supérieur |
Saisissez la distance entre le haut du mur et la limite supérieure. |
Limite inférieure |
Cette liste déroulante permet de choisir l'objet qui détermine la base du mur; l'option Hauteur du calque est la seule disponible si vous ne disposez pas du module d'extension Vectorworks Architecture. Des options supplémentaires sont disponibles dans Vectorworks Architecture. Le bas du mur peut être défini par l’un des niveaux de référence définis pour l’étage ou de l’étage inférieur. Si le bas du mur est défini par un composant de l’étage et si la hauteur de l’étage correspondant est modifiée, la hauteur du mur sera automatiquement adaptée. Les styles de mur standard attribuent automatiquement un composant pour la limite inférieure, avec la présupposition que vous utiliserez des étages. Vous pouvez modifier cela en sélectionnant une autre option. |
Décalage inférieur |
Saisissez un décalage positif ou négatif par rapport à la limite inférieure du mur. |
Extrémités de mur |
Indiquez ici si vous souhaitez utiliser des extrémités pour le mur et où vous souhaitez les placer. |
Classe |
Sélectionnez la classe à attribuer. |
Décalage de l'objet |
Introduisez la valeur de décalage de l'axe du mur si vous avez choisi le mode Insertion décalée dans la Barre des modes. |
Energos |
Les murs extérieurs peuvent être repris dans l’analyse énergétique (voir Energos). Pour procéder à ce type d’analyse, vous devez avoir installé Vectorworks Architecture. Cependant, vous pouvez définir ici des paramètres énergétiques à titre informatif. |
Reprendre dans les calculs |
Cochez cette option pour inclure le mur dans les calculs de l’analyse énergétique en fonction des paramètres sélectionnés pour l’analyse. Si le mur contient des éléments d’architecture valides, comme des portes ou des fenêtres, pouvant également être pris en compte dans l’analyse énergétique, le programme vous demande si vous souhaitez inclure ou exclure les objets lorsque vous cochez ou décochez cette option pour les murs. |
Seuls les murs extérieurs peuvent être repris dans l’analyse énergétique. Sélectionnez ici le type de mur extérieur. Cette liste peut être adaptée (voir Définir des jeux de systèmes). Lorsque vous éditez les paramètres du jeu de système ou que vous en créez un, cela vous permet de définir les valeurs extérieures et intérieures de résistance surfacique. Si les calculs pour la limite de mur sélectionné ne correspondent pas à vos attentes, modifiez le jeu de système pour définir plus spécifiquement les paramètres de résistance surfacique du mur. Cliquez sur Avancé pour donner plus de détails sur la limite des murs. La boîte de dialogue « Paramètres avancés » s’ouvre. Indiquez les paramètres avancés. ● Limite mur: Sélectionnez la relation entre le mur extérieur et son environnement. L’option Air ambiant indique que le mur ne touche pas le sol, alors que c’est le cas avec l’option Sol. Sélectionnez l’option Mur de séparation voisinage pour indiquer que le mur sépare des habitations. ● Matériau extérieur: Il s'agit des propriétés thermiques de la finition. Cette liste peut être adaptée (voir Définir des jeux de systèmes). Les facteurs Capacité d’absorption et Émissivité sont automatiquement calculés et affichés. ● Facteur de réduction ombrage: Saisissez une valeur entre 0 (ombrage total) et 1 (pas d’ombre) à appliquer lorsque le toit est à l’ombre (surtout durant l’été). |
|
Valeur R/U calculée |
Sur la base de composants et de l’emplacement du mur dans le bâtiment (rôle dans l’enveloppe) et de l’orientation du flux de chaleur (valeurs de résistance surfacique), la valeur R/U du mur est calculée et apparaît ici. Cette valeur, ainsi que la longueur du mur, est très importante pour l’évaluation des murs extérieurs du bâtiment dans les calculs de l’analyse énergétique. |
Ignorer valeur R/U calculée |
Sélectionnez cette option pour ignorer la valeur R/U et saisir une valeur manuelle pour le mur dans le champ Valeur R manuelle ou Valeur U manuelle. |
Textures |
|
Utilisez les textures des composants |
Sélectionnez cette option pour appliquer les textures des composants au mur. Pour un mur existant, vous pouvez sélectionner cette option sous l’onglet « Texture » de la palette Info Objet. |
Utiliser les textures de l'objet |
Sélectionnez cette option pour utiliser les textures définies plus bas pour les différentes parties du mur (voir Appliquer une texture à un objet). |
Partie |
Sélectionnez la partie à laquelle vous voulez appliquer la Texture. |
Rétablir la texture standard |
Si vous avez attribué une texture à une partie mais que vous souhaitez reprendre la texture standard, sélectionnez la partie et cliquez sur Rétablir la texture standard. La partie sélectionnée revient sous la ligne de division dans la liste et (Texture standard) apparaît à gauche de son nom. |
Texture |
La texture choisie ici sera appliquée à la Partie sélectionnée. Si vous avez sélectionné l’option Texture de la classe, la texture utilisée sera celle définie pour la classe du mur (voir Appliquer un arrière-plan Renderworks). Tous les murs qui ont reçu le style de mur utilisent la texture définie pour cette partie par la classe du mur (à moins que vous ne l’ayez modifiée). Si vous avez sélectionné l’option Texture, double-cliquez sur une texture dans le Navigateur des ressources pour l’appliquer à la Partie sélectionnée. La texture définie ici écrase la texture définie pour la classe de l’objet. Vous pouvez également définir des textures dans l’onglet « Texture » de la palette Info Objet. Les textures que vous définissez dans la palette Info Objet écrasent les textures sélectionnées ici. |
Données |
Déterminez les données pour le mur, qui constituent également les données IFC attribuées à la création d’une entité IFC (les modifications apportées dans l’onglet « Données » ou à l’entité IFC modifient les données aux deux endroits). Il est possible de reprendre cette information dans un tableau avec les différents styles de mur. Ces champs sont optionnels; saisissez du texte dans les champs si nécessaire. |
Si ces préférences de mur doivent être enregistrées dans un style de mur, cliquez sur Sauvegarder en tant que style. Voir Créer un style de mur.
Un style de mur sélectionné ou sauvegardé devient une ressource dans le fichier et apparaît dans le Gestionnaire des ressources ainsi que dans la liste Style de mur de la Barre des modes.
~~~~~~~~~~~~~~~~~~~~~~~~~
Définir la structure d’un bâtiment grâce aux étages
